Завантаження з флешки або іншого USB пристрою в VirtualBox
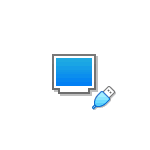
Підключити фізичний USB накопичувач — флешку або зовнішній жорсткий диск в VirtualBox не складно, про це я писав в інструкції Віртуальні машини VirtualBox для початківців. Проте, це не дозволить використовувати завантажувальну флешку або інший USB накопичувач таким чином, щоб віртуальна машина завантажилася з нього. Тим не менш, зробити це можливо.
У цій інструкції докладно про те, як поставити завантаження з фізичної USB флешки в VirtualBox для Legacy і UEFI завантаження на хості Windows, Linux і Mac OS. Враховуйте, що не завжди завантаження відбувається без збоїв і працює стабільно (при цьому якщо завантажуватися з звичайного ISO проблем нема).
Настройка завантаження з USB накопичувача в VirtualBox (на хост-системі Windows)
Для того, щоб реалізувати задумане, нам потрібно використовувати функцію VirtualBox, що дозволяє «прокинути» фізичний накопичувач у віртуальну машину.
В нашому випадку це буде USB флешка або зовнішній жорсткий диск, а кроки для реалізації наступні:
- Натисніть Win+R, введіть diskmgmt.msc і дізнайтеся номер диска, який потрібно підключити до віртуальній машині. В моєму прикладі — це диск 2.
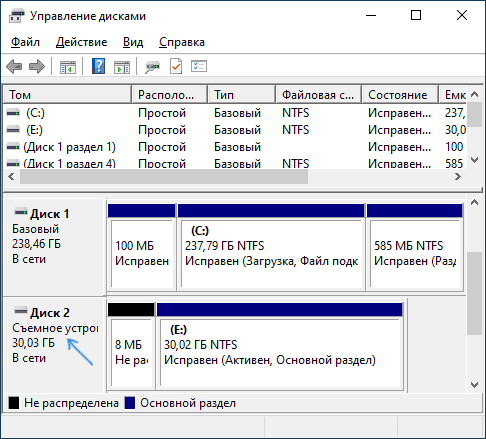
- Запустіть командний рядок від імені адміністратора і по порядку введіть наступні дві команди. У другій команді останню літеру N замініть номером диска з 1-го кроку, а шлях до віртуального диска, який за фактом буде посиланням на флешку (C:usbfrive.vmdk можете вказати будь — файл буде збережений у вказаному вами розташування:cd %programfiles%OracleVirtualBox
VBoxManage internalcommands createrawvmdk -filename C:usbdrive.vmdk -rawdisk \.PhysicalDriveN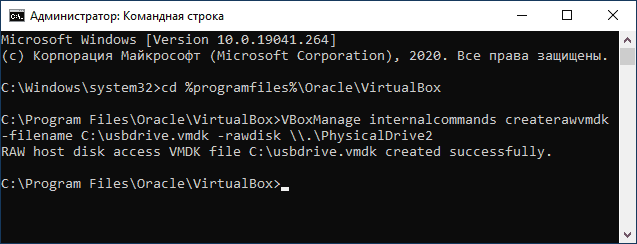
- Закрийте вікно командного рядка і запустіть VirtualBox від імені адміністратора (це обов’язково). Запуск від імені адміністратора можна здійснити через контекстне меню по правому кліку на ярлику.
- Створіть нову або використовувати наявну віртуальну машину VirtualBox і зайдіть в її налаштування на вкладку «Носії». Виберіть поточний контролер і натисніть кнопку додавання нового пристрою, виберіть «жорсткий диск» (Увага: в разі створення нової віртуальної машини ви можете просто вибрати опцію наявного підключення віртуального жорсткого диска і вказати шлях до файлу, створеному на 2-му кроці).
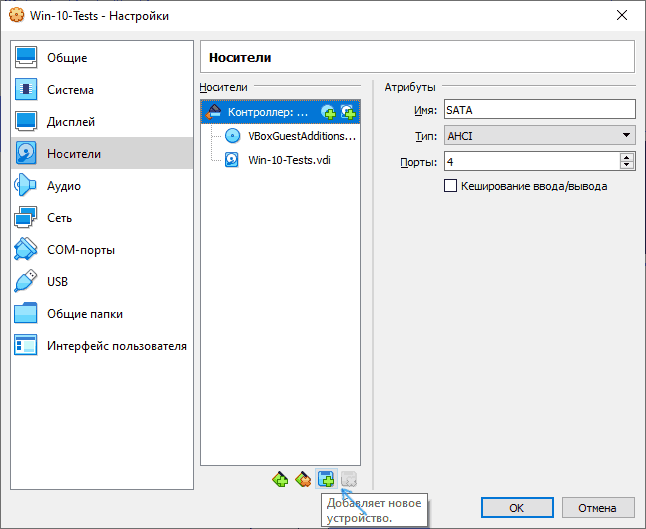
- У наступному вікні натисніть «Додати» і вкажіть шлях до файлу віртуального диска, в моєму випадку — C:usbdrive.vmdk він додасться до списку, виберіть його та натисніть кнопку «Вибрати».
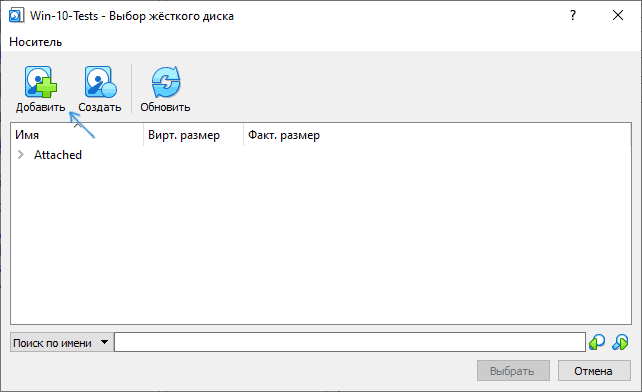
- За замовчуванням, підключений диск виявиться останнім у списку підключених, тобто завантаження віртуальної машини буде проводитися не з нього. Для зміни черговості, поміняйте необхідним чином номери портів SATA у налаштуваннях носіїв.
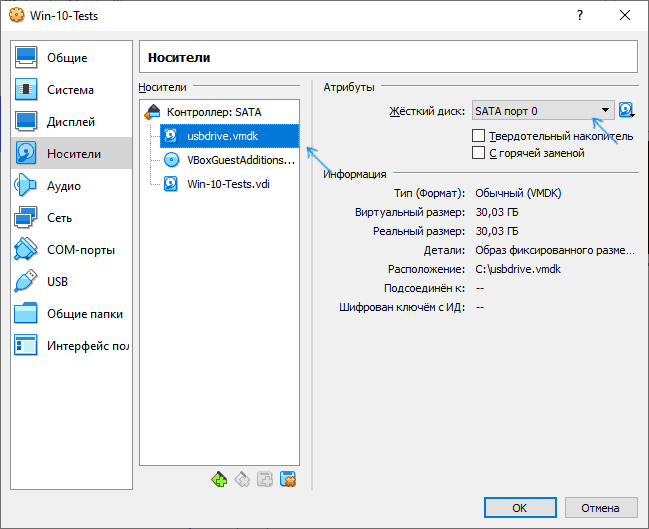
- Готово, тепер віртуальна машина може завантажитися з фізичної USB накопичувача. У разі, якщо завантажувальна флешка передбачає завантаження в режимі UEFI, в налаштуваннях віртуальної машини перейдіть в розділ «Система» і відзначте пункт «Включити EFI».
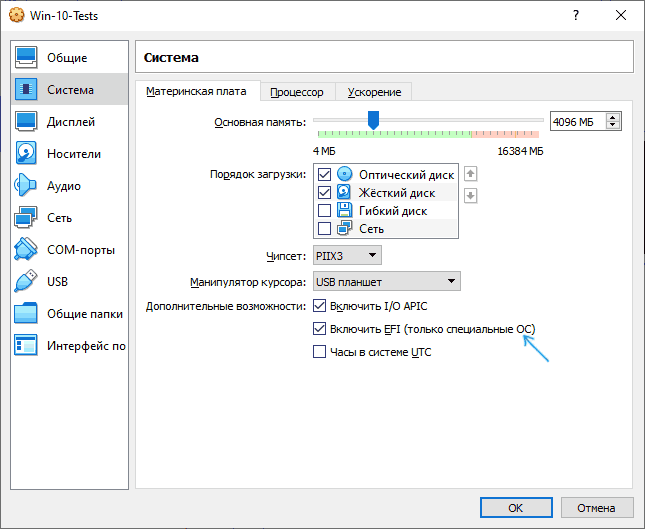
І результат: на скріншоті нижче — меню при запуску віртуальної машини з фізичної мультизагрузочной флешки.
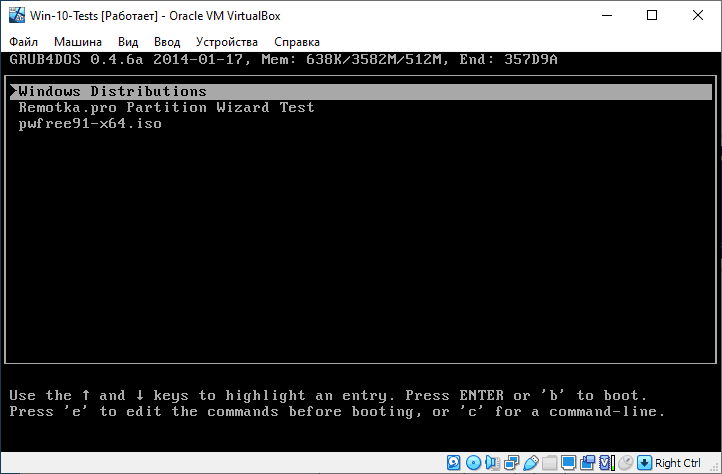
Завантаження з флешки в VirtualBox на хостах Linux і Mac OS
Перевірити роботу на Linux і Mac OS у мене можливості не було, але логіка така. Припустимо, фізична флешка — накопичувач dev/sdb в Linux і /dev/disk2s1 Mac OS, тоді в Linux:
df
VBoxManage internalcommands createrawvmdk -filename ~/.VirtualBox/HardDisks/usb.vmdk -rawdisk /dev/sdb -register
sudo chmod 666 /dev/sdb*
sudo chown `имя_пользвоателя` ~/.VirtualBox/HardDisks/usb.vdmk
У Mac OS:
df
sudo diskutil unmount /dev/disk2s1
VBoxManage internalcommands createrawvmdk -filename /Users/ім’я користувача/Desktop/usb.vmdk -rawdisk
Решта кроки будуть тими ж самими, що і в Windows. У разі, якщо на Mac OS VirtualBox повідомить про те, що не може отримати доступ до диска, размонтіруйте його в Finder.
Сподіваюся, все вийшло, а інструкція виявилася корисною для тих цілей, з якими ви її розшукали.
