Запис відео з екрану з ігор і робочого столу в NVIDIA ShadowPlay
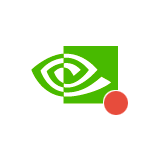
Не всі знають, що у складі утиліти NVIDIA GeForce Experience, що встановлюється за замовчуванням з драйверами відеокарти цього виробника, присутня функція NVIDIA ShadowPlay (внутрішньоігрової оверлей, in-game overlay), призначена для запису ігрового відео в HD, трансляції матчів в Інтернеті і яку також можна використовувати для запису того, що відбувається на робочому столі комп’ютера в Windows 10, 8.1 і Windows 7.
Не так давно я писав дві статті на тему безкоштовних програм, за допомогою яких можна записати відео з екрану, думаю варто написати і про це варіанті, до того ж за деякими параметрами ShadowPlay вигідно відрізняється від інших рішень. Внизу цієї сторінки є відео, зняте за допомогою даної програми, якщо цікаво. Якщо у вас немає підтримуваної відеокарти на базі NVIDIA GeForce, але ви шукайте такі програми, то можете подивитися: Безкоштовні програми для запису ігрового відео, Безкоштовне ПЗ для запису робочого столу (для відео уроків тощо).
- Установка і вимоги для роботи NVIDIA ShadowPlay
- Запис відео з екрану в NVIDIA ShadowPlay в GeForce Experience
- Відео інструкція
Про встановлення та вимоги для роботи ShadowPlay
При ручній установці останніх драйверів з сайту NVIDIA, GeForce Experience, а разом з ним і ShadowPlay встановлюються автоматично, якщо тільки ви спеціально не відключили цей компонент. У разі, якщо GeForce Experience відсутній на комп’ютері, просто завантажте інсталятор з сайту NVIDIA, краще всього — в комплекті з останніми драйверами для вашої відеокарти. Але можна завантажити GeForce Experience і окремо — https://www.nvidia.com/ru-ru/geforce/geforce-experience/
На даний момент підтримується запис екрану для наступних серій графічних чіпів (GPU):
- GTX 600, GTX 700 (тобто наприклад, на GTX 660 або 770 буде працювати) та більш нових.
- GTX 600M (не всі), GTX700M, GTX 800М і більш нових.
Є також вимоги до процесора та оперативної пам’яті, але, впевнений, якщо у вас стоїть одна з цих відеокарт, то з цим вимогам ваш комп’ютер підходить (подивитися, підходить чи ні можна GeForce Experience, зайшовши в налаштування і перегорнувши сторінку налаштувань до кінця — там в розділі «Функції», зазначено, які з них підтримуються вашим комп’ютером, в даному випадку нам потрібно внутрішньоігровий оверлей).
Запис відео з екрану з допомогою Nvidia ShadowPlay в GeForce Experience
Раніше функції запису ігрового відео і робочого столу NVIDIA GeForce Experience були винесені в окремий пункт ShadowPlay. В останніх версіях такого пункту немає, однак сама можливість запису екрану збереглася (хоча на мій погляд стала трохи менш зручно доступна), і називається тепер «Внутрішньоігровий оверлей», «Внутрішньоігрові накладення» або «Оверлей Share» (в різних місцях GeForce Experience і на сайті NVIDIA функція називається по-різному).
Для її використання виконайте наступні дії:
- Відкрийте Nvidia GeForce Experience (зазвичай достатньо натиснути правою кнопкою миші по значку Nvidia в області сповіщень і відкрити відповідний пункт контекстного меню, можна також знайти програму в меню Пуск).
- Перейдіть в налаштування (значок шестерінки). Якщо вас попросять зареєструватися перед використанням GeForce Experience — доведеться це зробити (раніше необхідності не було).
- У налаштуваннях включите параметр «Внутрішньоігровий оверлей» — саме він відповідає за можливості трансляції і запису відео з екрану, в тому числі з робочого столу.
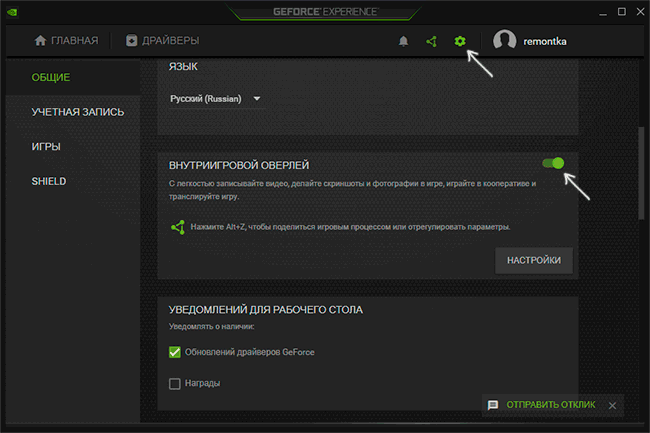
Після виконання цих кроків ви відразу зможете записувати відео в іграх (запис робочого столу за замовчуванням відключена, але її можна увімкнути, натиснувши клавіші Alt+F9 для початку запису та подальшої зупинки або викликавши ігрову панель, натиснувши клавіші Alt+Z, проте рекомендую попередньо вивчити доступні налаштування NVIDIA ShadowPlay.
Після включення пункту «Внутрішньоігровий оверлей» стануть доступні налаштування функцій запису і трансляції.
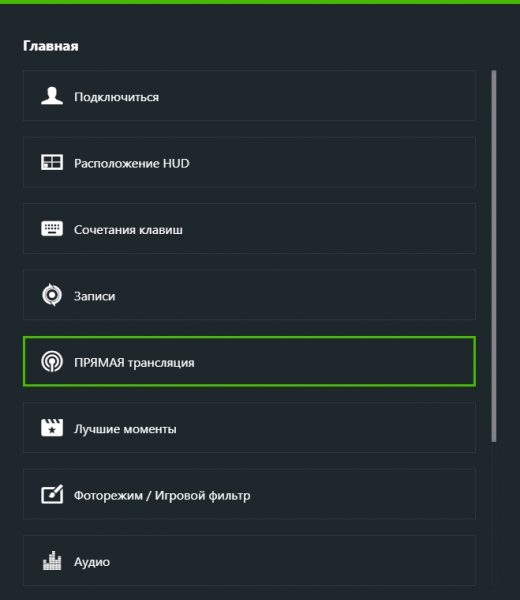
Серед найбільш цікавих і корисних з них:
- Поєднання клавіш (початок і зупинка запису, збереження останнього відрізка відео, відображення панелі запису, якщо вона вам потрібна).
- Конфіденційність — саме в цьому пункті ви можете включити можливість запису відео з робочого столу.

- Розташування HUD — тут ви зможете додати лічильник FPS і налаштувати розташування елементів поверх записуваного екрану.
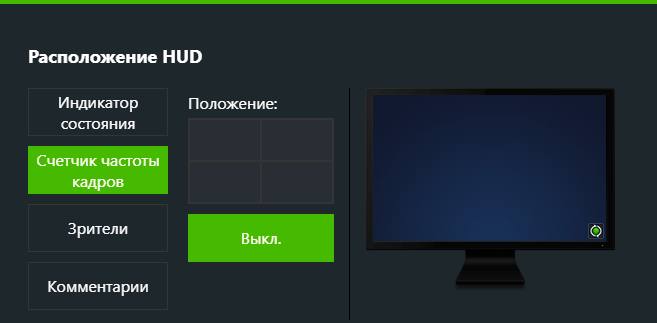
- Аудіо — налаштування запису звуку з гри, системи, з мікрофона.
- Захоплення відео — параметри якості запису відео з екрану.
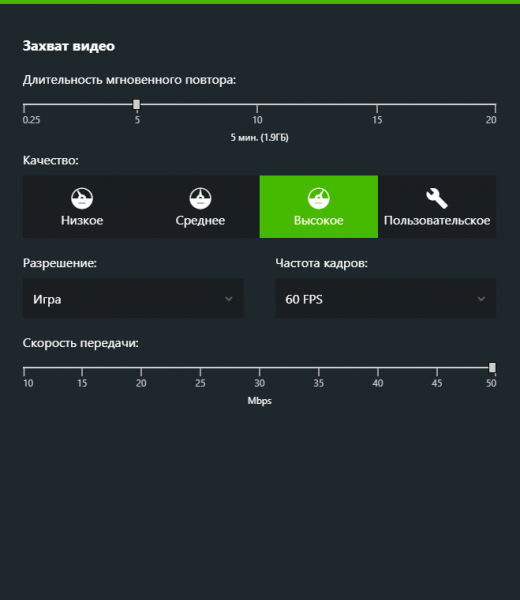
Натиснувши клавіші Alt+Z в будь-який момент часу, навіть поза NVIDIA GeForce Experience, ви викличте панель запису, в якій доступні ще деякі налаштування, такі як якість відео, запис звуку, зображення з веб-камери.
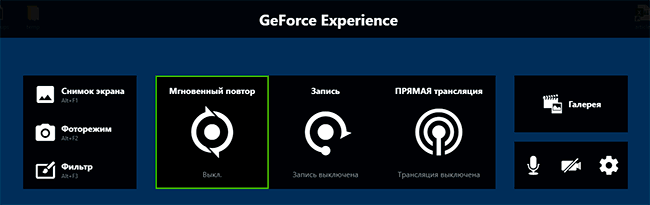
Після того, як всі налаштування виконані, просто використовуйте гарячі клавіші для початку і зупинки запису відео з робочого столу Windows або з ігор. За замовчуванням вони будуть зберігатися в системну папку «Відео» (відео з робочого столу — на вкладену папку Desktop).
Запис відео з робочого столу і з ігор в NVIDIA ShadowPlay — відео інструкція
Особисто я довгий час використовував саме утилітою NVIDIA для запису відео (зараз перейшов на OBS Studio). Помітив, що іноді (причому як в попередніх версіях, так і в більш нових) бувають проблеми при запису, зокрема — немає звуку в записаному відео (або записується з спотвореннями). В даному випадку допомагає вимкнення функції «Внутрішньоігровий оверлей», а потім її повторне включення.
