Як підключити і використовувати геймпад DualShock від PS4 на комп’ютері або ноутбуці Windows 10
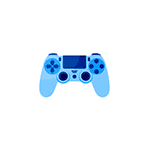
Якщо у вас є в наявності геймпад DualShock 4, ви можете підключити його до вашого комп’ютера або ноутбука з Windows 10 або попередніми версіями системи і використовувати його в самих різних іграх, емуляторах, а при бажанні — і для управління комп’ютером замість миші.
У цій інструкції докладно про підключення DualShock від PlayStation 4 в Windows 10 кабелем або по Bluetooth, а також про те, як зробити так, щоб геймпад эмулировал контролер XBox 360 і про те, навіщо це може знадобитися.
- Підключення DualShock 4 до комп’ютера
- Використання геймпада PlayStation для ігор у Windows 10
- DS4Windows
- InputMapper
Підключення DualShock 4 до комп’ютера або ноутбука
Підключити контролер ви можете просто USB кабелем — він буде автоматично визначено як «Wireless Controller» в диспетчері пристроїв і в списку пристроїв в «Параметрах».
Другий метод — підключення по Bluetooth. Для цього виконайте такі дії:
- Натисніть на контролері кнопку Share і, утримуючи її, натисніть і утримуйте кнопку «PlayStation». Через деякий час геймпад перейде в режим з’єднання по Bluetooth, а індикатор на ньому почне блимати білим кольором.
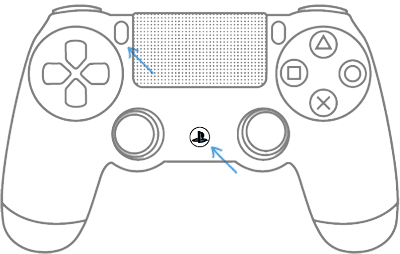
- У Windows 10 зайдіть в Настройки — Пристрої Bluetooth та інші пристрої і додайте новий пристрій Bluetooth з ім’ям Wireless Controller. Якщо з’явиться запит коду, введіть 0000 (чотири нулі).
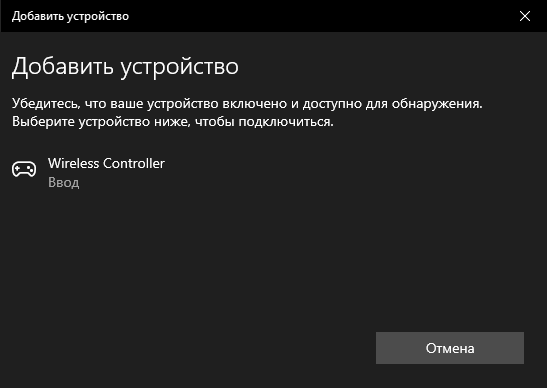
Після цього DualShock 4 буде підключений до Windows 10 по Bluetooth. Увага: за відгуками користувачів Bluetooth підключення з DualShock на комп’ютері або ноутбуці не завжди працює стабільно. Іноді допомагає установка оригінальний драйверів BT-адаптера і відключення функцій енергозбереження для контролера в його властивостях в диспетчері пристроїв (у розділі Bluetooth і Пристрої HID), але не завжди.
Використання геймпада від PlayStation для ігор у Windows 10
У деяких випадках якась додаткова настройка DualShock 4 може не знадобитися: наприклад, геймпади від PS4 підтримуються і настроюються у Steam. Деякі емулятори консолей дозволяють налаштувати управління з підключеного геймпада у відповідних параметрах управління (буває, що налаштування успішно проходить при USB-підключенні, але не працює по Bluetooth). Але в деяких інших іграх для ПК і емуляторах підключений DualShock 4 може бути просто не видно, а натискання не реєструються.
У цьому випадку нам допоможе емуляція геймпада Xbox 360. Якщо ми зробимо так, щоб ігри «вважали», що підключити геймпад від Xbox, то більшість з них почнуть справно працювати з контролером, за умови, що вони в принципі підтримують такий тип управління. Для емуляції геймпада Xbox на DualShock 4 можна використовувати різні сторонні програми. Найпопулярніші і працездатні — DS4Windows і InputMapper.
DS4Windows
Безкоштовна програма DS4Windows доступна для завантаження на офіційній сторінці https://github.com/Jays2Kings/DS4Windows/releases. Після скачування розпакуйте програму в зручне розташування, запустіть файл DS4Windows.exe (переду початком наступних дій краще відключити геймпад від комп’ютера):
- Після запуску буде поставлено питання про те, куди зберігати параметри — в папку з програмою або AppData. Вибирайте на ваш розсуд, але я рекомендую папку з програмою.
- При першому запуску вам запропонують встановити драйвер DS4 для Windows 10, 8.1 або Windows 7 (кнопка вгорі вікна), а для Windows 7 — також буде потрібно окремий драйвер контролера Xbox 360. Установіть необхідні драйвери.
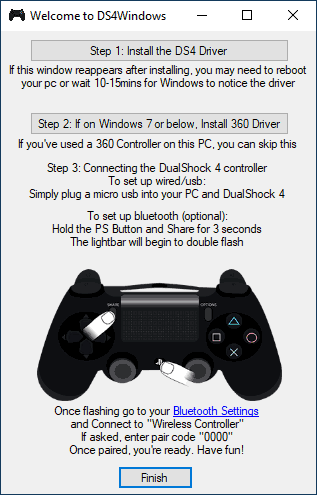
- Підключіть ваш DualShock 4 по USB або Bluetooth, як це було описано на початку інструкції.
- Якщо все пройшло успішно, у головному вікні DS4Windows ви побачите статус підключення вашого контролера і, загалом-то він уже буде готовий до роботи з профілем за замовчуванням. І його можна буде використовувати в іграх і емуляторах.
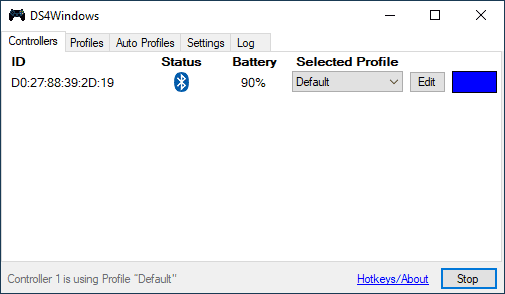
- У Диспетчері пристроїв з’явиться контролер Xbox 360 для Windows.
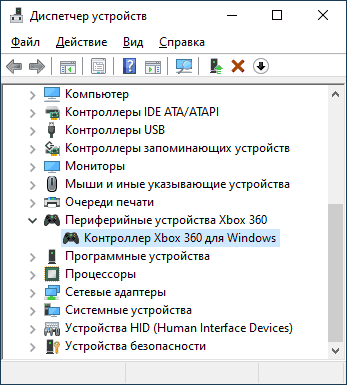
- При бажанні ви зможете виконати налаштування профілю управління в DS4Windows, створити кілька профілів, змінити параметри підсвітки та інші налаштування. Якщо налаштування вам не зрозумілі, зазвичай достатньо залишити значення за замовчуванням.
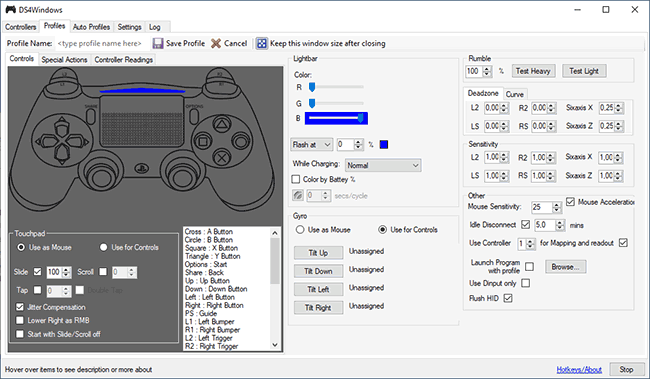
Враховуйте, що при закритті програми (за замовчуванням, вона не закривається, а згортається в область сповіщень Windows) геймпад перестає бути «контролер Xbox 360», а стає звичайним DualShock 4.
InputMapper
Програма InputMapper (офіційний сайт https://inputmapper.com/) більш просунута, але, при цьому може здатися і більш складною для деяких користувачів. У загальних рисах її первісна настройка виглядає наступним чином:
- Встановлюємо програму, запускаємо її.
- Якщо DualShock 4 підключений, ви побачите повідомлення про те, що знайдено нове підтримує пристрій. Натисніть кнопку «Begin Configuration» (розпочати).
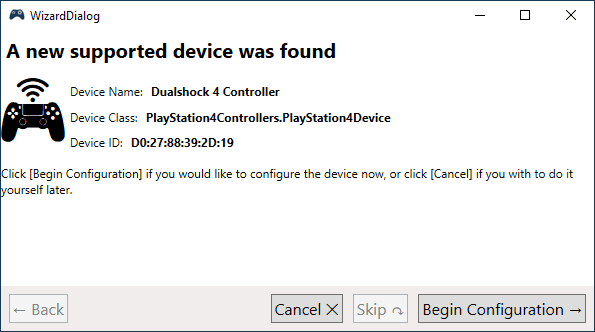
- В наступному вікні потрібно вибрати пристрій, який буде емулюватися. Для більшості ігор потрібно вибрати 360 Controller (але, при бажанні, ви можете емулювати клавіатуру і мишу на вашому DualShock 4, такий пункт доступний і в деяких випадках, наприклад, для ігор, не підтримують геймпади, може виявитися корисним).
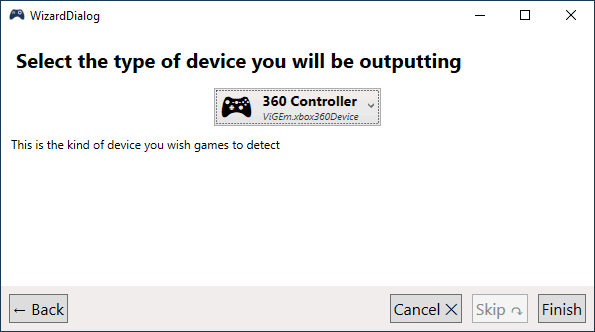
- На цьому процес буде завершений, у головному вікні InputMapper ви побачите ваш геймпад і використовуваний їм профіль. Поки програма запущена або згорнута в область сповіщень для ігор ваш геймпад буде працювати як контролер Xbox.
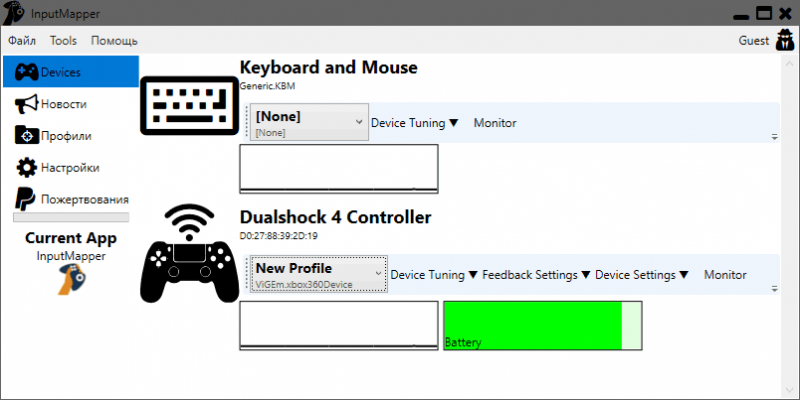
- Налаштування існуючих профілів (перепризначення для кнопок і елементів управління геймпада) або створення нових можна здійснити у відповідному розділі програми.
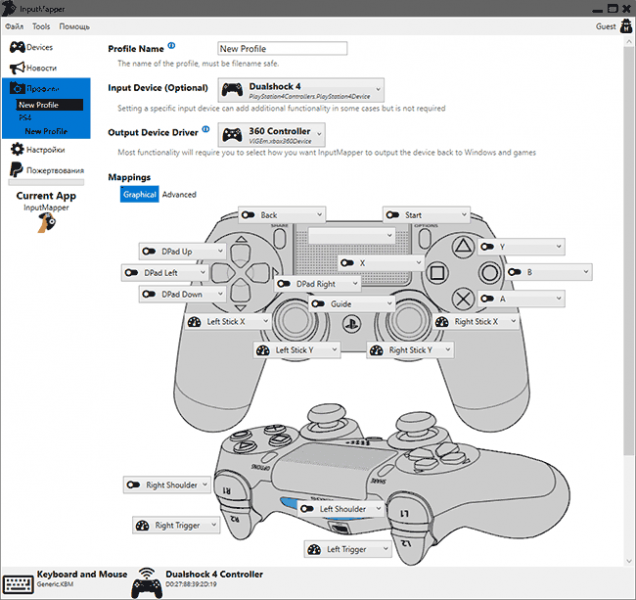
В моєму тесті обидва варіанти працювали справно і яких-небудь проблем при підключенні DualShock 4 як кабелем, так і з використанням Bluetooth не виникло.
Якщо інструкція виявилася корисною і все працює належним чином, поділіться в коментарях, у що граєте, по Bluetooth або USB підключилися, були проблеми і як були вирішені. Якщо ж залишаються питання, задавайте їх — постараємося знайти відповідь.
