Будильник на комп’ютер або ноутбук – як налаштувати через планувальник завдань, онлайн або з допомогою утиліт
Встановити та налаштувати windows-будильник на комп’ютер – альтернативний варіант стандартним годинах і сучасним смартфонам. Є стандартна утиліта від Microsoft і продукти сторонніх розробників: програмне забезпечення на ПК або сервіси, що працюють в онлайн-режимі, від простих додатків, що виконують основну задачу до багатофункціональних органайзерів.
Що таке програма будильник на ПК
Використовувати комп’ютер в якості будильника – ідея, яка прийшла в голову розробникам безкоштовних додатків на Windows. Будильник на комп’ютер – це програма, що включає звукове сповіщення в заданий користувачем час. Переваги перед звичайним будильником:
- можна вибрати мелодію (доступні будь-які мелодії, які є у вас на ПК);
- відрегулювати гучність;
- змінити налаштування, кількість сигналів.
Переваги перед будильником на смартфон особливо має значення для тих, хто по роботі частіше пов’язаний з комп’ютером або ноутбуком, бо налаштувати «дзвонилку» на цих девайсах їм зручніше. Крім того, смартфон може просто зламатися. Переваги також залежать від обраного ПО: одні представляють собою невеликі програми для виконання завдання «продзеленчати в потрібний час», інші мають безліч корисних функцій і великий вибір музичних файлів.
Стандартна утиліта Windows
Вбудований будильник на комп’ютер є в пізніх версіях Windows – операційних системах Windows 8, 8.1, 10. Для Windows 10 він працює тільки, коли комп’ютер включений. Windows 8 – у включеному стані девайса і в режимі сон. Якщо комп’ютер вимкнений – нагадування не спрацює. Додаток виконує стандартні функції: дозволяє встановити на визначену дату і час напоминалок. Коли нагадування спрацьовує, його можна вимкнути або відкласти на дев’ять хвилин. Додаткових налаштувань утиліта не має.
Додаток будильник сторонніх виробників
Для тих, хто не особливо хоче вникати в особливості системи Windows, є можливість завантажити програму від сторонніх розробників. Плюс в тому, що багато виробників додають у програму нові функції, такі як таймери пробудження (включення комп’ютера, коли пристрій знаходиться в сплячому режимі). Проблему вимикання комп’ютера ще жоден розробник не вирішив – для того щоб будильник на ноутбук міг вас розбудити, гаджет повинен бути в безсонному стані або спати.
Онлайн будильник
Сервіси, що надають послуги будильника на комп’ютер з інтернету доцільно використовувати не за прямим призначенням, оскільки вони працюють тільки при включеному пристрої (яке за ніч або впаде в сон, або розрядиться і вимкнеться), відкритому браузері і відкритій вкладці. Зате він стане в нагоді для того, щоб поставити нагадування про те, що на плиті кипить чайник, і що треба передзвонити одному. Сервісів з єдиною функцією – продзеленчати вчасно – безліч, і всі вони мають простий інтерфейс.

Як налаштувати будильник в планувальнику завдань OS Windows
Альтернатива стандартній утиліті від Microsoft – планувальник завдань. Його використовують в якості будильника на комп’ютер, оскільки він у всіх версіях Windows вміє будити ПК із сплячого режиму, і надає можливість ставити будь-яку мелодію на дзвінок:
- За допомогою Пошуку знайдіть на своєму ПК Планувальник завдань.
- Виберіть Дію – Створити просту задачу.
- Відкриється Майстер створення простої задачі.
- Введіть ім’я задачі, наприклад «Alarm».
- Перейдіть на вкладку тригер.
- Виберіть періодичність відтворення: одноразово, кожен день, кожен місяць і т. п.
- Натисніть Далі.
- Виберіть необхідні значення з випадаючого списку або введіть вручну.
- Перейдіть на вкладку Дію і поставте галочку біля Запустити програму.
- Перейдіть до вибору музичного файлу (кнопка Далі – Огляд).
- Перевірте параметри на вкладці Закінчити; якщо все вірно, натисніть Готово.
Як завантажити і встановити додаток будильник
Якщо налаштувати будильник засобами Windows вам не підходить, ви можете вибрати один з додатків, що випускаються сторонніми розробниками. В більшості випадків їх можна завантажити безкоштовно. Загальний рада з приводу скачування: завантажуйте файли програми тільки з офіційних ресурсів, щоб не завантажити разом з ними віруси. Інструкції скачування і установки будильника на комп’ютер в конкретних додатках нижче.
Free Alarm Clock
Англомовна програма з безкоштовною ліцензією. Завантажити невеликий інсталяційний файл (вага 2,5 Мб) можна з офіційного сайту. Системні вимоги: Windows від 2000 до останньої версії. Є портативна версія (не вимагає установки).
- Запустіть програму подвійним клацанням миші.
- Для додавання нового будильника виберіть Add у верхньому меню.
- У вікні настроювання: час, частоту повторів, гучність, виберіть музичний файл.
- Поставте галочку навпроти Wake up computer from a sleep mode, якщо хочете, щоб ПК/ноутбук самостійно виходив із сплячого режиму або режиму глибокого сну.
- Поставте галочку навпроти Turn on the power monitor, якщо хочете, щоб ЗА включало харчування монітора при відтворенні сигналу.
- Натисніть Ok.
- Для редагування натисніть кнопку Edit, отруюються аналогічне вікно.
- Для видалення використовуйте Delete.
- Для копіювання виберіть Clone.
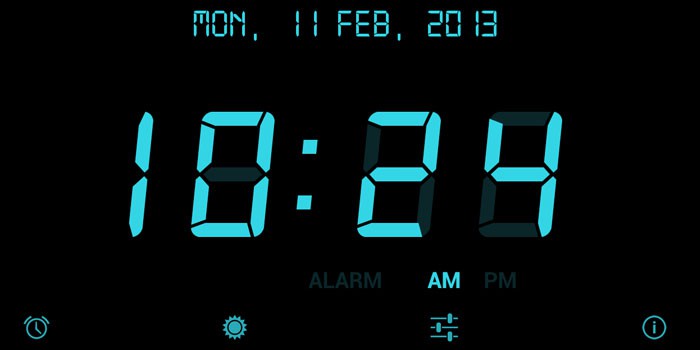
Wakemeup
Додаток від англомовних розробників, є версія з російською мовою. Умовно-безкоштовна програма: демо-режим – 15 днів, вартість повної версії – 150 руб.
- Запустіть програму звичайним способом.
- Додайте новий будильник за допомогою кнопки меню New Alarm.
- Налаштуйте параметри: час, частоту і періодичність дзвінка.
- Виберіть музику: власну мелодію, стандартну, або одну з 30 радіостанцій (до них підключається по інтернету, якщо з’єднання немає – включається резервний дзвінок).
- Налаштуйте звучання: доступно м’яке наростання мелодії.
- Збережіть будильник.
- Видалити або редагувати Alarm можна за допомогою пунктів меню Delete, Edit.
- Доп. функція: якщо завести таймер на вимикання/перехід в сплячий режим ПК або закриття процесів – Wakemeup зробить дію автоматично, навіть у фоновому режимі програма вимкне пристрій або закриє процес.
Alarm Master Plus
Багатофункціональний додаток, яке працює як будильник для комп’ютера, планувальник, таймер, календар. За користування доведеться заплатити 15$ (є 30-денний безкоштовний trial). Є русифікована версія.
- Запустіть Alarm Master Plus.
- Відкриється головне вікно програми з інтуїтивно зрозумілим інтерфейсом.
- Для нового завдання або нагадування є кнопка New, відкриється вікно створення нового будильника.
- Виберіть дату (можна створювати наперед) і час для оповіщення, його тип: доступно голосове або текстове повідомлення, програвання музики або відео (можна вибрати файл або використовувати вбудовані варіанти).
- Налаштуйте кількість повторів і періодичність будильника.
- При необхідності поставте програму в тихий режим: тоді на робочому столі буде з’являтися тільки текстове повідомлення про завданні.
Atomic Alarm Clock
Є англійською та російською мовами. Офіційна версія коштує 15$ (безкоштовно користуватися можна 2 місяці). Головна особливість – розмаїття вибору дизайну годин, однак як будильник Alarm Clock теж працює:
- Для створення будильника виберіть Новий в меню внизу віконця.
- Налаштуйте дату і час, виберіть звук.
- Збережіть.
- Список активних і неактивних будильників можна подивитися через відповідні пункти бічного меню.
- Записи можна змінити і видалити за допомогою нижнього меню.
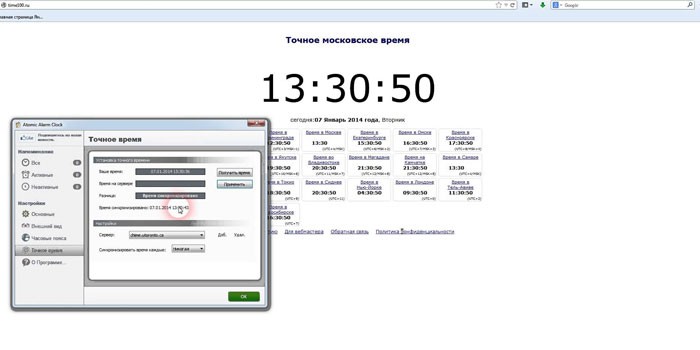
Зміна налаштувань будильника
У всіх розглянутих програмах передбачена кнопка Edit або аналогічна їй, при натисканні на яку запускається віконце редагування створеного будильника. Від користувача потрібно:
- Задати нові параметри (змінити час, звук, частоту відтворення тощо).
- Зберегти зміни.
