AIO Boot Creator просте створення мультизагрузочной флешки UEFI/BIOS

Зараз є безліч відмінних програм для створення завантажувальної або мультизагрузочной флешки Windows 10, 8.1 і Windows 7, Linux, утилітами і інструментами. AIO Boot Creator, на думку багатьох користувачів, — одна з кращих безкоштовних програм, що дозволяють порівняно легко створити мультизагрузочную флешку або зовнішній жорсткий диск.
У цій інструкції про способи створення завантажувальної або мультизагрузочной флешки для завантаження в режимах UEFI і Legacy (BIOS) програми, особливості використання AIO Boot Creator і деяка додаткова інформація. Також може бути корисним: Кращі програми для створення завантажувальної флешки.
- Підготовка флешки або зовнішнього диска AIO Boot Creator
- Створення мультизагрузочной флешки
- Відео інструкція
Підготовка USB флешки або зовнішнього диска AIO Boot Creator
Створення мультизагрузочной флешки з допомогою AIO Boot Creator передбачає попередню підготовку накопичувача для подальшого приміщення образів ISO на нього. Дії можна виконати автоматично або вручну.
- Скачайте AIO Boot Creator або з офіційного сайту (aioboot.com, який чомусь не відкривається), або з офіційної сторінки на GitHub — https://github.com/nguyentumine/AIO-Boot/releases. На вказаній сторінці присутні наступні основні файли: архів 7z з AIOBoot для ручного налаштування і флешки AIO_BOOT_Extractor.exe для автоматичного запису всього необхідного на флешку.
- Якщо ви завантажили архів і плануєте зробити все вручну, то розпакуйте вміст архіву на флешку FAT32 таким чином, щоб в корені накопичувача виявилися папки AIO, EFI і два виконуваних файлу.
- Після цього запустіть файл AIOCreator.exe на флешці, натисніть кнопку «Bootloaders» і встановіть завантажувач Grub2.
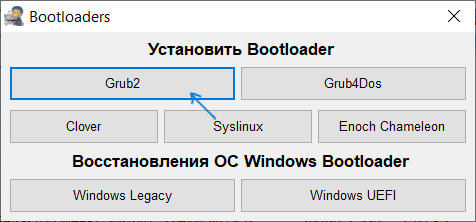
- Якщо ви завантажили AIO Boot Extractor, то в загальному випадку для підготовки флешки FAT32 без форматування досить запустити програму (при необхідності включити російську мову натисніть по прапору праворуч угорі), вибрати накопичувач, натиснути Ok і дочекатися завершення процесу (для зовнішнього жорсткого диска може знадобитися відзначити пункт «Використовувати жорсткий диск»).
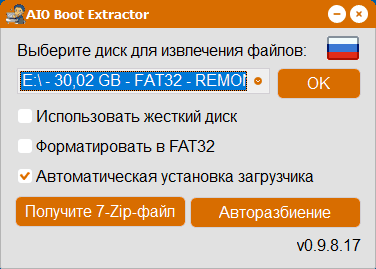
- При бажанні використовувати NTFS і зберегти можливість UEFI завантаження зайдіть в розділ «Авторазбиение», задайте відповідні параметри і натисніть OK. У цьому випадку флешка буде розбита на розділи, один з яких — невеликий FAT32 буде служити для завантаження, інший — NTFS або ExFAT — для зберігання образів.
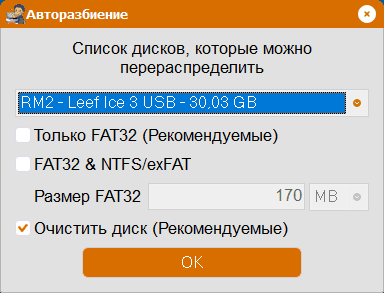
- По завершенні 3-го або 4-го кроку на флешці з’являться ті ж файли, що і при ручній розпакуванні архіву на неї.
А тепер кілька приміток:
- Вам не обов’язково створювати окремі розділи FAT32 і NTFS. У разі, якщо образ не буде поміщатися на FAT32, AIO Boot Creator автоматично розіб’є його на частини.
- У цій статті згадується тільки завантажувач Grub2, як самий часто використовуваний, однак програма дозволяє встановити і інші типи завантажувачів на флешку.
Процес створення мультизагрузочной флешки
Після того, як флешка або зовнішній диск підготовлені, можна додавати на неї завантажувальні образи ISO автоматично або вручну. Для автоматичного додавання з використанням AIO Boot Creator:
- Запустіть з флешки файл AIOCreator.exe. Якщо ви використовували розбиття флешки на розділи, то запускайте файл з того розділу, який більшого розміру. Якщо в системі включена опція Secure Boot, вам повідомлять про те, що включена безпечне завантаження, це буде заважати завантаженні з флешки на даному комп’ютері і потрібно відключити Secure Boot. Головне вікно програми AIO Boot виглядає як на скріншоті нижче.

- Рекомендую зайти в пункт «Налаштування» і вибрати російську мову для Grub2. Там же ви можете встановити шпалери для меню і змінити інші опції.
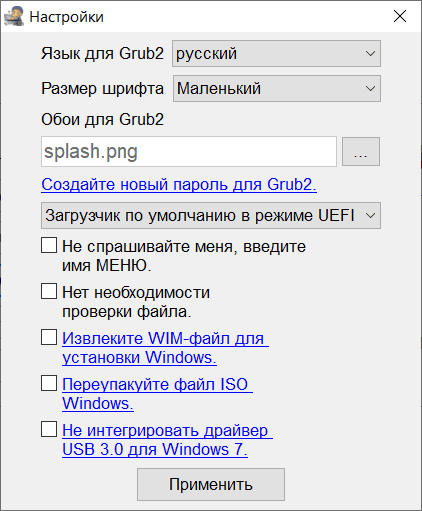
- Перейдіть на вкладку «Інтеграція», виберіть, який тип образу ви хочете додати на флешку, після чого вкажіть файл образу, натисніть Ок, введіть як буде називатися цей образ в меню при завантаженні і дочекайтеся завершення додавання образу.
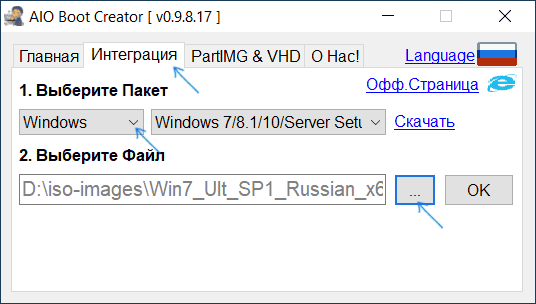
- Якщо флешка у файловій системі FAT32, а образ більш 4 Гб, вам повідомлять про можливості розбити його на частини автоматично.
- Тим же способом можна додати додаткові образи для установки Windows 10, 8.1 і Windows 7, образи утиліт і різних Дистрибутивів, антивірусні диски на вашу флешку.
- При бажанні перевірити, як виглядає меню завантаження, ви можете зайти в «Інструменти» і вибрати пункт «Тестова завантаження QEMU».
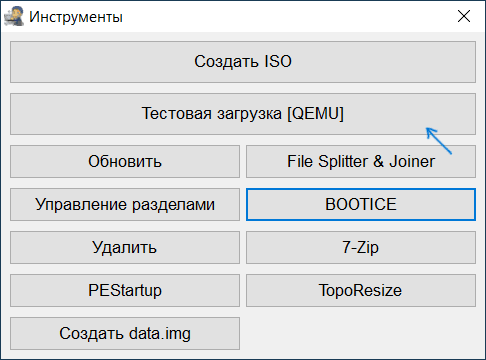
Меню при завантаженні з флешки AIO Boot Creator російською мовою буде виглядати приблизно наступним чином:
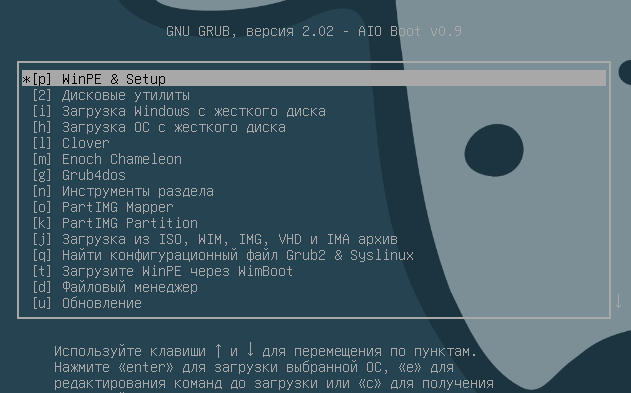
При бажанні додати образи вручну, не використовуючи інтерфейс програми, незалежно від конкретного способу ви можете додати його в папку AIOFiles на флешці.
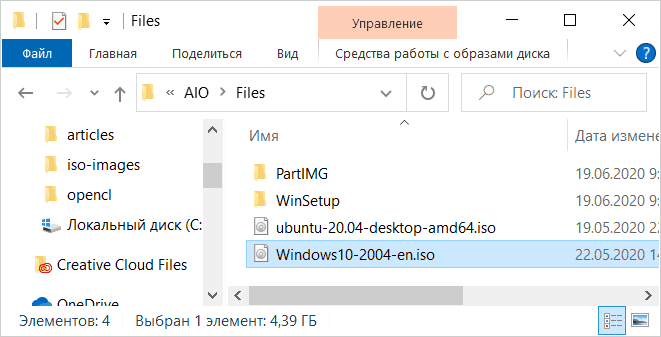
Після додавання образів в цю папку, ви зможете знайти їх в меню завантаження в розділі «Завантаження з ISO, WIM, IMG, VHD і IMA.
Відео інструкція
В інструкції наведені лише основні дії по створенню мультизагрузочной флешки у програмі AIO Boot Creator, насправді, її можливості значно ширше: ви можете створювати багатоваріантне завантаження ISO образ (в розділі «Інструменти»), використовувати вбудовані утиліти для створення образів, розбиття файлів і роботи з розділами, але, як правило, більшість користувачів використовують лише описаний метод.
