AdwCleaner 8 для Windows 10, 8.1 і Windows 7
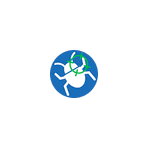
AdwCleaner — напевно, найбільш ефективна і проста у використанні безкоштовна програма для пошуку і видалення шкідливого і потенційно небажаних програм, а також слідів його діяльності (небажані розширення, завдання в планувальнику завдань, записи в реєстрі, змінені ярлики). При цьому програма постійно оновлюється і залишається актуальною для знову з’являються загроз.
Якщо ви часто або неуважно встановлюєте безкоштовні програми з Інтернету, розширення браузерів для того, щоб завантажити щось звідкись, то з великою ймовірністю ви можете зіткнутися з такими проблемами як сам по собі відкривається браузер з рекламою і аналогічними. Саме для таких ситуацій і призначений AdwCleaner, дозволяючи навіть починаючому користувачеві видалити «віруси» (це не зовсім віруси, а тому антивірус їх часто не бачить) зі свого комп’ютера. У цьому огляді — про використання AdwCleaner 8, останньої версії цієї програми для видалення шкідливого і небажаного ПЗ. Також може бути корисним: Кращі засоби для видалення шкідливих програм з комп’ютера.
Використання AdwCleaner 8
Про використання утиліти я вже коротко у статті, зазначеної вище (про засоби для боротьби з шкідливим ПЗ). У плані використання програми, складності не повинні виникнути ні в одного, навіть початківця користувача. Досить завантажити AdwCleaner з офіційного сайту і натиснути кнопку «Сканувати».
Але, на всяк випадок по-порядку, а також про деякі додаткові можливості утиліти:
- Після того, як ви завантажили (офіційний сайт вказано нижче в інструкції) AdwCleaner, запустіть програму (їй може знадобитися підключення до Інтернету, щоб завантажити останні визначення загроз) і натисніть кнопку «Сканувати» в головному вікні програми.
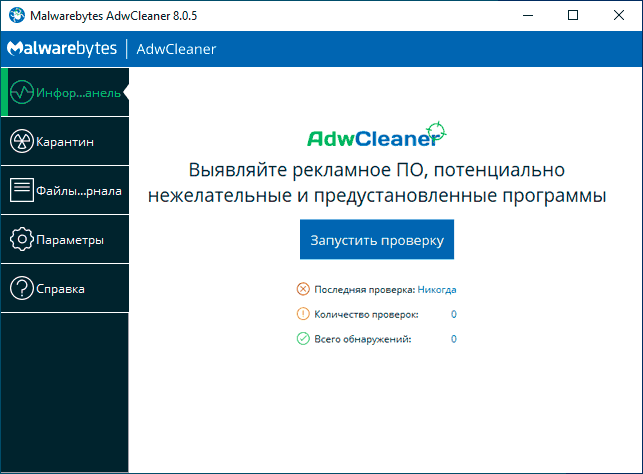
- Після завершення сканування ви побачите список і кількість виявлених загроз. Деякі з них не представляють собою як такі шкідливі програми, але відносяться до потенційно небажаних (які можуть впливати на роботу браузерів і комп’ютера, не віддалятися та інше). У вікні результатів сканування ви можете ознайомитися зі знайденими погрозами, відзначити те, що потрібно видалити і те, чого видаляти не слід. Також при бажанні ви можете подивитися звіт про сканування (і зберегти його у форматі простого текстового файлу, використавши відповідну кнопку. У разі, якщо шкідливих елементів знайдено не було, ви отримаєте звіт як на скріншоті нижче, з можливістю запустити базове відновлення (про те, що саме буде виконуватися далі в розділі про налаштування AdwCleaner).
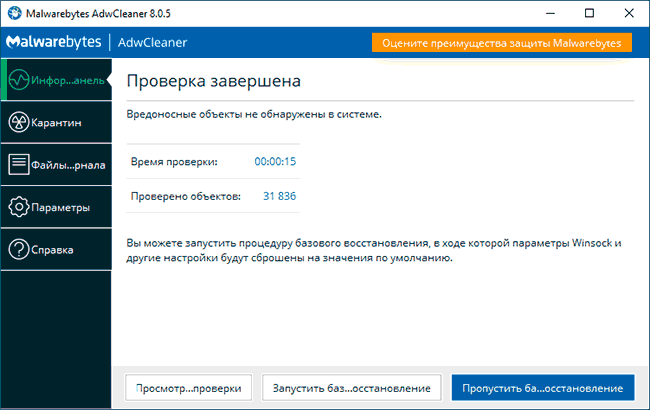
- Натисніть кнопку «Очистити та відновити». Для виконання очищення комп’ютера, AdwCleaner може попросити перезавантажити комп’ютер, зробіть це.

- Після завершення очищення і перезавантаження ви отримаєте повний звіт про те, скільки і яких загроз (за допомогою натискання на кнопку «Переглянути звіт») було видалене.
Все інтуїтивно і, за винятком рідкісних випадків, проблем після використання програми не буває (але в будь-якому випадку всю відповідальність при її використанні ви берете на себе). Рідкісні випадки включають в себе: непрацюючий інтернет і проблеми з реєстром Windows 10, 8.1 або Windows 7 (але це відбувається дійсно рідко і зазвичай можливо виправити).
Налаштування AdwCleaner
Серед інших цікавих можливостей програми я б відзначив функції для виправлення проблем з роботою Інтернету і відкриттям сайтів, а також встановленням оновлень Windows, схожі з тими, що я часто описую в інструкціях. Якщо зайти в налаштування AdwCleaner 8, то на вкладці Програма ви знайдете набір перемикачів. Включені дії виконуються під час очищення, окрім видалення шкідливих програм з комп’ютера або при запуску базового відновлення при відсутності шкідливих програм.
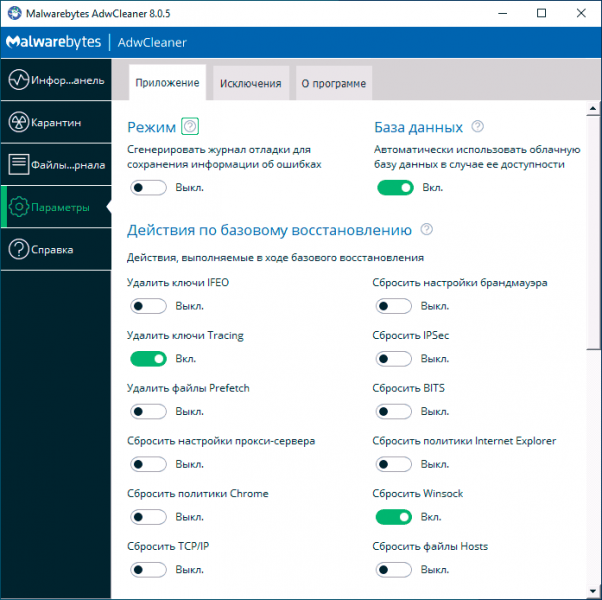
Серед доступних пунктів:
- Скинути протокол TCP/IP Winsock (в нагоді, коли не працює Інтернет, як і наступні 4 опції)
- Скинути файл hosts
- Скинути Firewall і IPSec
- Скинути політики браузерів
- Очистити параметри проксі-сервера
- Очищення черги BITS (може допомогти при вирішенні проблем зі скачуванням оновлень Windows).
Можливо, ці пункти ні про що вам не кажуть, але в багатьох випадках викликані шкідливими програмами проблеми з Інтернетом, відкриттям сайтів (втім, не тільки шкідливими — схожі проблеми часто виникають після видалення антивірусів) можна вирішити саме скинувши вказані параметри в додаток до видалення самого небажаного ПЗ. У Windows 10 частина зазначених параметрів можна скинути за допомогою вбудованого скидання мережі.
В розділі «Виключення» налаштувань AdwCleaner ви можете задати ті елементи, які не потрібно перевіряти і очищати:
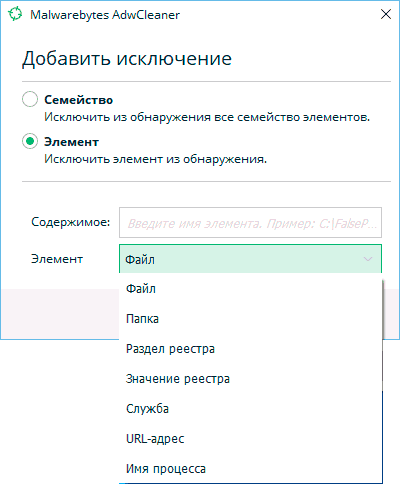
Також звертаю вашу увагу на наступний момент: незважаючи на те, що AdwCleaner не вимагає установки на комп’ютер, він створює елементи в системі (папку на диску C: і запису в реєстрі). При необхідності видалити AdwCleaner і всі його сліди, використовуйте відповідний пункт у розділі «Додаток» налаштувань, а потім видаліть і сам завантажений файл сканера шкідливих програм.
Підводячи підсумок, я всіляко рекомендую програму до використання з одним застереженням: у мережі з’явилося багато джерел з «підробленим» AdwCleaner, який сам по собі завдає шкоди комп’ютеру. Офіційний сайт, де можна безкоштовно скачати AdwCleaner 8 російською мовою — https://ru.malwarebytes.com/adwcleaner/. Якщо ж ви завантажуєте з іншого джерела, настійно рекомендую попередньо перевірити виконуваний файл на virustotal.com.
