Як змінити меню Пуск Windows 10 — налаштування оформлення, видалення непотрібних елементів та інші завдання
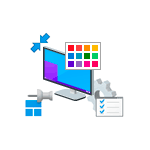
Меню Пуск Windows 10 з налаштуваннями за замовчуванням комусь може подобатися, комусь-ні, але майже завжди містить масу непотрібних елементів, може мати не оптимальний вид і, про що деякі починаючі користувачі деколи не здогадуються, має різні варіанти настройки.
У цій інструкції докладно про різні методи, які дозволять налаштувати стандартне меню Пуск в Windows 10 так, щоб його було зручно вам, а також додаткова корисна інформація, на випадок, якщо навіть після всіх налаштувань нове меню Пуск вас не влаштовує. Увага: навіть якщо ви не відносите себе до починаючим користувачам, з великою ймовірністю серед описаних нижче можливостей ви знайдете щось нове для себе.
- Зміна кольору меню Пуск (світлий, темний, на вибір, прозорість)
- Видалення елементів зі списку додатків меню Пуск
- Налаштування плиток в меню Пуск (видалення, додавання, групування і зміна розмірів, створення власних)
- Робота з контекстного меню кнопки Пуск (відкривається правим кліком по кнопці або поєднанням клавіш Win+X)
- Додаткові можливості налаштування
- Як зробити меню Пуск в Windows 10 як в Windows 7
Зміна кольору меню Пуск Windows 10
За замовчуванням, якщо ви не застосовували жодних тем оформлення, меню Пуск в останніх версіях Windows 10 темне і з ефектами прозорості. Все це можна змінити.
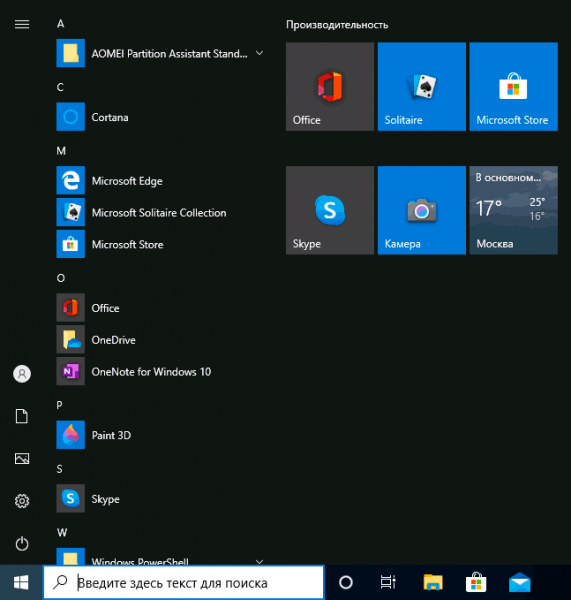
Доступні варіанти дій, що стосуються зміни кольору меню Пуск:
- Зайдіть в Настройки — Персоналізація (або клацніть правою кнопкою миші по робочому столу і виберіть пункт «Персоналізація»). Зайдіть в розділ «Кольору».
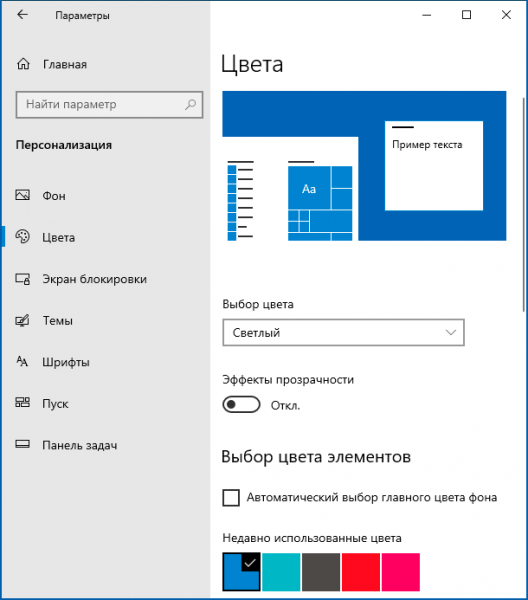
- Тут ви можете вибрати тему оформлення, яка відразу застосувати до меню Пуск (і не тільки) в розділі «Вибір кольору» — «Темний» або «Світлий». При виборі «Настроюється» ви можете задати темну і світлу тему окремо для різних елементів. На зображенні нижче — приклад світлої теми оформлення для меню Пуск.
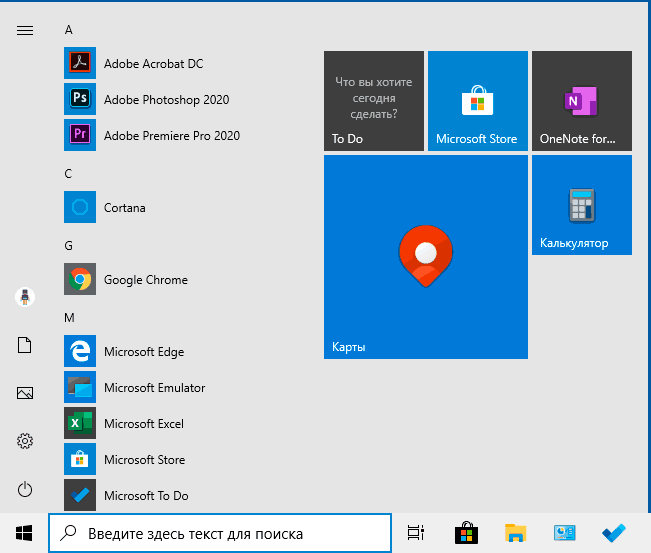
- Трохи нижче ви можете увімкнути або вимкнути ефекти прозорості меню Пуск і деяких інших елементів Windows 10. Деяким без них оформлення здається кращим, спробуйте.
- Вибравши який-небудь колір у розділі «Вибір кольору елементів» ви можете використовувати його також для панелі завдань і меню Пуск, для цього нижче позначте пункт «Показувати колір елементів на таких поверхнях — В меню Пуск, панелі завдань і в центрі повідомлень». Приклад можливого результату на скріншоті. Примітка: пункт не активний, якщо у вас обрана світла тема оформлення.
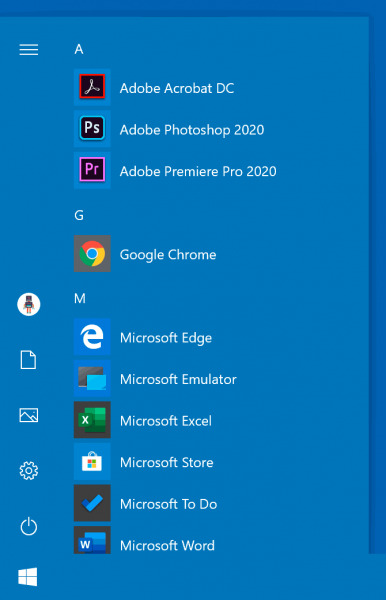
Видалення непотрібних елементів з меню Пуск
У цьому розділі — про видалення непотрібних програм і папок з меню Пуск в лівій частині, тобто зі списку додатків, де часто додається значна кількість ярликів, багато з яких ніколи не використовуються.
Ці папки та ярлики перебувають у таких папках (достатньо скопіювати шлях в адресний рядок провідника і натиснути Enter, щоб одразу перейти в папку):
- %ProgramData%MicrosoftWindowsStart MenuPrograms
- %AppData%MicrosoftWindowsStart MenuPrograms
Ярлики з першої папки застосовуються до всіх користувачів, з другої — тільки до поточного користувача.
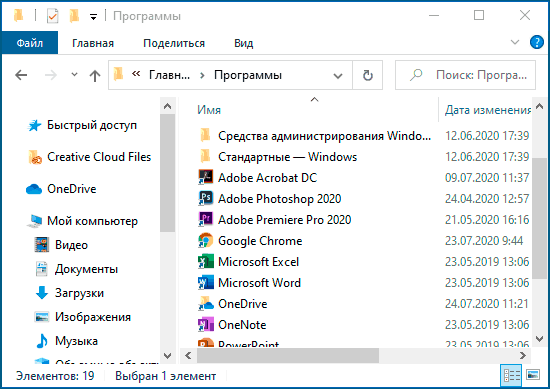
На жаль, ярлики деяких додатків в цих папках ви виявити не зможете (вони зберігаються в спеціальній базі даних Windows 10), але, в разі якщо ці програми вам не потрібні, ви можете видалити їх, використовуючи стандартні засоби системи або спеціальні програми-видалення.
Додатково ви можете:
- Відключити додавання вгорі меню ярликів недавно встановлених програм у Параметри — Персоналізація — Пуск — Показувати нещодавно додані програми.
- Організувати ярлики папок так, як зручно вам, а також, змінивши їхні імена, змінити і їх порядок в меню (в ньому ярлики розташовані за алфавітом, а самими першими показуються ті, імена яких починаються з цифр та спеціальних символів).
Налаштування плиток в меню Пуск
Елементи, розташовані в правій частині меню Пуск Windows 10 називаються Плитками. Ви можете видаляти, додавати, змінювати розміри плиток, групувати їх і створювати папки.
- Для додавання нової плитки ви можете натиснути по програмі в меню Пуск, по ярлику або файлу .exe в будь-якому розташуванні Windows 10 і вибрати пункт «Закріпити на початковому екрані». Ця дія доступна і для деяких інших елементів, наприклад, для «Мій комп’ютер», як на зображенні нижче.
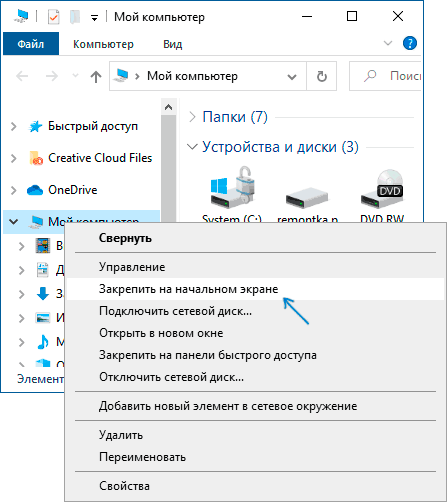
- Для того, щоб видалити плитку з початкового екрана (з правій частині меню Пуск), натисніть по ній правою кнопкою миші і виберіть пункт «Відкріпити від початкового екрана».
- Для приміщення декількох плиток в одну папку (недоступно в ранніх версіях Windows 10), перетягніть одну плитку на іншу. Потім, при бажанні, додайте більше плиток в папку і введіть ім’я папки.
- Для створення груп плиток перетягніть одну з плиток далі від інших у вільне місце вправо або вниз (залежить від ширини і висоти меню Пуск), поки не з’явиться роздільник, що відокремлює її від інших плиток. Потім відпустіть. Плитка виявиться в окремій групі, куди можна перетягнути і інші плитки, перейменувати групи, змінити їх порядок (підводимо покажчик миші до назви групи, тягнемо за дві лінії праворуч від імені).
- Деякі плитки постійно оновлюють свій вміст, це називається «Живі плитки». Якщо ви хочете відключити таке оновлення, натисніть по плитці правою кнопкою миші на розділі «Додатково» вимкніть живі плитки.
- У контекстному меню плиток ви також можете змінити їх розмір і організувати їх зручним для вас чином в правій частині меню Пуск.
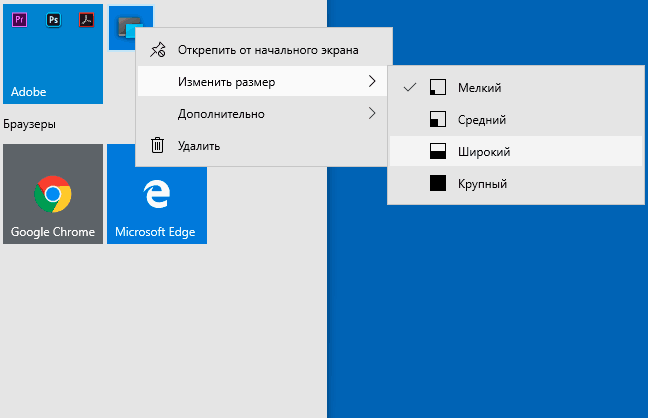
- Якщо вам не потрібні плитки в меню Пуск, ви можете відкріпити їх все від початкового екрана, а потім змінити ширину і, при бажанні, висоту) меню Пуск і отримає результат, схожий на скріншот нижче.
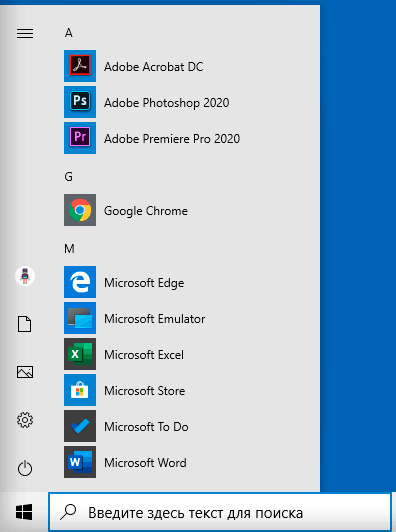
Додатково, існують можливості створення власного оформлення плиток в меню Пуск Windows 10 для програм, які відображають там лише ярлики, докладніше про це в інструкції Як створити свої плитки в меню Пуск Windows 10.
Робота з контекстного меню кнопки Пуск
Контекстне меню кнопки Пуск — дуже корисна річ, коли вам потрібно швидко відкрити якісь часто використовувані системні елементи. Відкрити це меню, натисніть правою кнопкою миші по кнопці «Пуск» або поєднанням клавіш Win+X, де Win — клавіша з логотипом Windows.
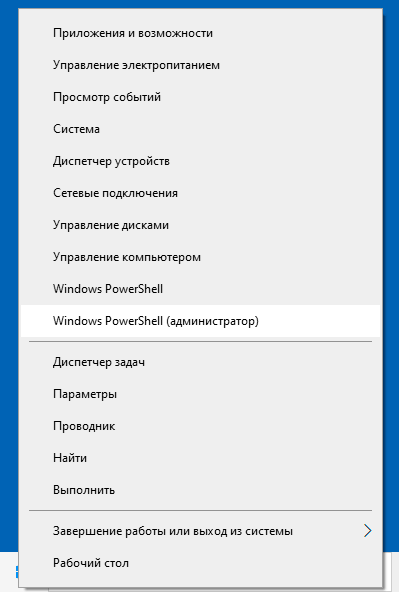
В самій Windows 10 є не так багато можливостей налаштування цього меню: ви можете зайти в Настройки — Персоналізація — Панель завдань і відключити пункт «Замінити командний рядок оболонкою Windows PowerShell в меню» і тоді в контекстному меню Пуск буде більш часто використовувана багатьма командний рядок з можливістю запустити від імені Адміністратора.
Однак, при бажанні, ви можете налаштувати меню більш ретельно, про це окремі інструкції:
- Як редагувати контекстне меню Пуск Windows 10
- Як повернути панель управління в контекстне меню Пуск
Додаткові можливості налаштування меню Пуск Windows 10
Серед додаткових можливостей, що дозволяють змінити вигляд і поведінку меню Пуск в Windows 10:
- Пункти у Параметри — Персоналізація — Пуск. Більшість з них дуже зрозумілі (або можна спробувати і подивитися на результат: наприклад, побачити, як саме пункт «Показати список додатків в меню Пуск» вплине на зовнішній вигляд), але деяким не ясний пункт «Вибрати, які папки будуть відображатися в меню Пуск». Під цими папками маються на увазі папки в лівому вузькому стовпці, що розкриваються при наведенні в останніх версіях Windows 10.
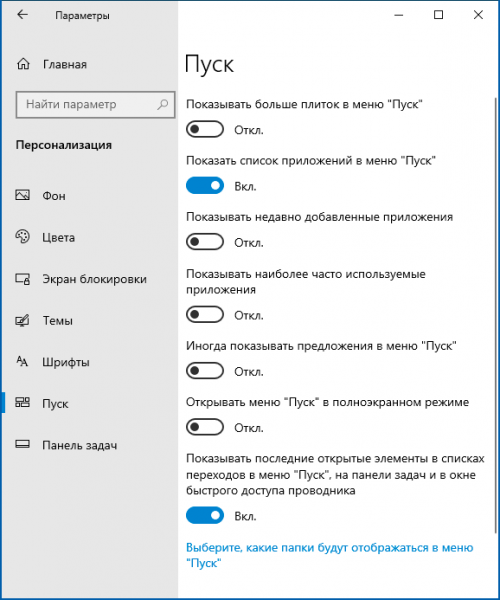
- Ви можете відключити автоматичне розкриття цього лівого стовпця, детальніше — Як відключити раскрывающуюся панель зліва меню Пуск.
- Також можуть виявитися корисними матеріали: Як прибрати пошук і пуск на весь екран Windows 10, Що робити, якщо замість робочого столу плитки в Windows 10.
- Не забувайте про можливість зміни висоти і ширини меню Пуск (мишею за межі меню).
Класичне меню Пуск Windows 7 в Windows 10
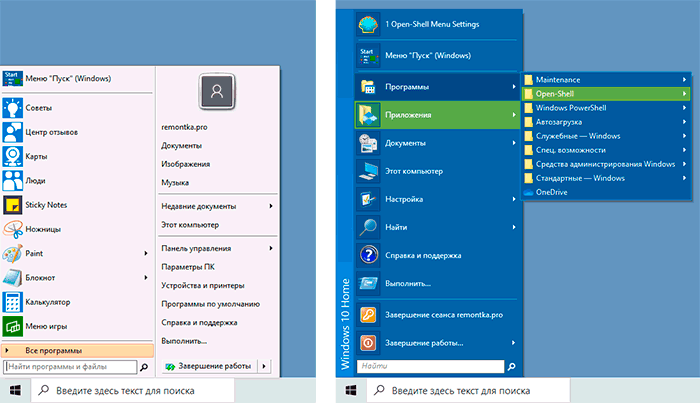
Якщо не під яким приводом ви не хочете використовувати нове меню “Пуск” у Windows 10, а хочете, щоб воно виглядало як в Windows 7, для цього ви можете використовувати сторонні програми.
- Як зробити меню Пуск Windows 7 в Windows 10 з допомогою Open Shell (відмінний безкоштовний варіант).
- Класичне меню “Пуск” для Windows 10 (огляд декількох програм, платних і безкоштовних).
Якщо ви можете запропонувати додаткові методи зміни зовнішнього вигляду, поведінки або інших аспектів роботи меню Пуск в Windows 10, буду радий, якщо ви зможете поділитися ними у коментарях до статті: не виключено, що інформація стане в нагоді іншим читачам.
