Як вимкнути мікрофон Windows 10 на ноутбуці чи комп’ютері
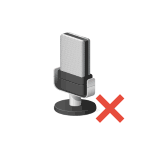
Якщо в цілях безпеки або з якоїсь іншої причини вам потрібно відключити мікрофон в Windows 10 для всієї системи або тільки для якоїсь окремої програми, зробити це можна декількома способами вбудованими засобами ОС.
У цій інструкції докладно про те, як вимкнути мікрофон на комп’ютері або ноутбуці c Windows 10 різними способами. На близьку тему: Що робити, якщо не працює мікрофон Windows 10.
- Як вимкнути мікрофон в Windows 10
- Як вимкнути мікрофон для окремого додатка
- Відео інструкція
Як вимкнути мікрофон в Windows 10
Існує кілька способів повного відключення мікрофона в Windows 10, перерахуємо їх по порядку.
- Можливо, самий надійний метод — зайти в диспетчер пристроїв (для цього можна натиснути правою кнопкою миші по кнопці Пуск і вибрати відповідний пункт контекстного меню), знайти ваш мікрофон в розділі «Аудіовходи і аудіовиходи», клацнути по ньому правою кнопкою миші і вибрати пункт «Вимкнути пристрій». В результаті мікрофон буде повністю вимкнено для будь-яких програм.
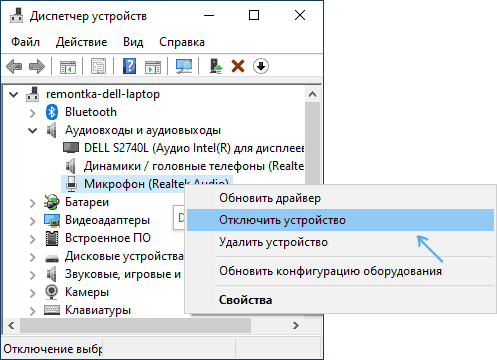
- Зайти в Настройки — Система — Звук (або натиснути значок динаміка в треї правою кнопкою миші і вибрати пункт «Відкрити параметри звуку». В розділі «Введення» вибрати мікрофон і натиснути «Властивості пристрою». Встановити позначку «Вимкнути».
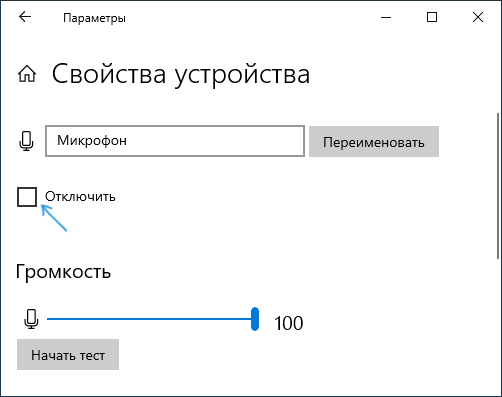
- Зайти в Панель керування, відкрити пункт «Звук», натиснути правою кнопкою миші по мікрофону і вибрати пункт «Вимкнути».
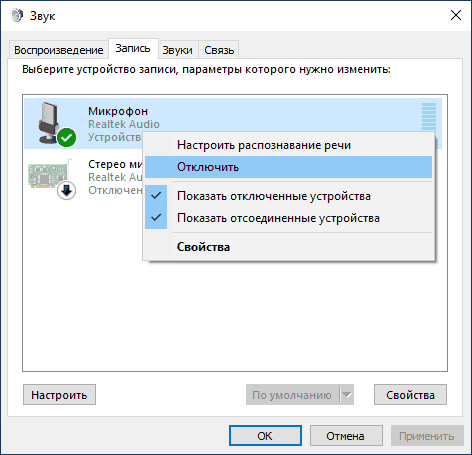
- Так само як в пункті 3 можна вибрати мікрофон, а потім натиснути кнопку «Властивості». Потім в пункті «Застосування пристрою» вибрати пункт «використовувати цей пристрій (вимкнути)».
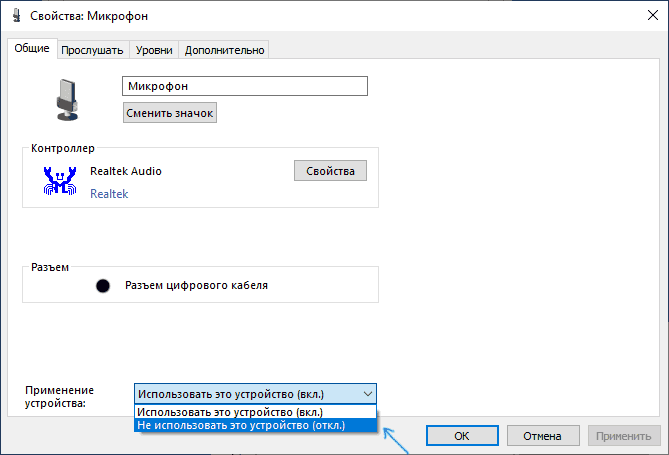
- Якщо параметри звуку (як у пункті 2) перейти в пункт «Управління звуковими пристроями», там можна буде вибрати мікрофон і натиснути кнопку «Вимкнути».
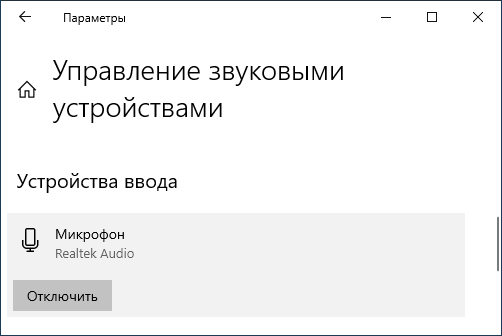
Як правило, одного з цих способів виявляється більш ніж достатньо для відключення мікрофону.
Однак у деяких випадках може знадобитися, щоб мікрофон не працював в якомусь конкретному додатку, а в решті доступ до нього був, запис і передача голосу працювала. Це теж можна зробити.
Відключення мікрофона для окремих програм і додатків
Якщо вам потрібно відключити мікрофон для окремої програми, наприклад, вимкнути його тільки в Skype, але залишити працюючим в інших додатках, найпростіший метод для цього — використовувати вбудовані параметри конфіденційності Windows 10:
- Зайдіть в Настройки — Конфіденційність і зліва натисніть на пункт «Мікрофон» в розділі «Дозволи додатків».
- Перегорніть сторінку налаштувань дозволів для мікрофона вниз, там ви знайдете список додатків, для яких можна включити або відключити доступ до мікрофону. Вимкніть доступ до мікрофону для тих додатків, яким ви його не хочете надавати.
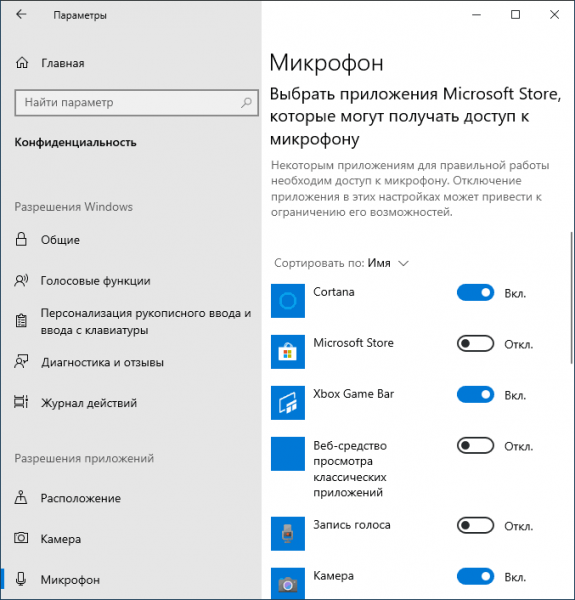
Зверніть увагу, що на вказаній сторінці параметрів є два списку додатків — спочатку Microsoft Store і вбудовані додатки Windows 10 (для них доступ до мікрофону можна відключати окремо), нижчий — окремий список для класичних програм (для них мікрофон можна вимкнути для всіх відразу).
На жаль, деякі програми можуть не відображатися в списку. В цьому випадку можна спробувати перевірити налаштування самої програми, для якої потрібно відключити доступ до мікрофону і або знизити гучність до нуля або вибрати інший (не підключений або не має відношення до мікрофону) пристрій введення.
Відео інструкція
До речі, якщо з драйверами вашої звуковою картою були встановлені спеціальні утиліти для управління звуком, відключення мікрофона, як правило, можна виконати і там.
