Як прибрати Пошук і Пуск на весь екран Windows 10
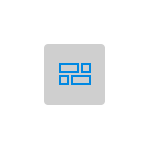
В останні дні після чергового оновлення Windows 10 кілька користувачів написали, про те, що пошук і пуск відображається на весь екран. Відповідно, питання — як повернути нормальний вид пошуку, не відкочуючись систему.
У цій простій інструкції про те, що робити, якщо вікно пошуку і Пуск Windows 10 розкривається на весь екран і як відключити цю функцію.
- Як відключити пуск і пошук на весь екран
- Відео інструкція
Як відключити Пуск і пошук на всю висоту екрану Windows 10
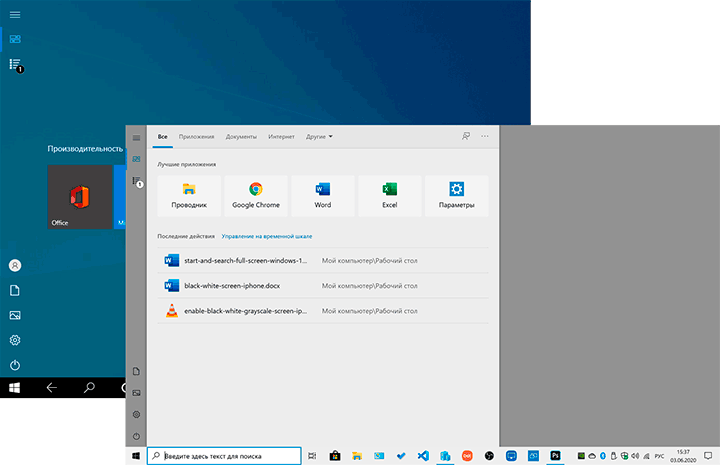
У Windows 10 останньої версії присутні цілих дві опції, які можуть викликати розкриття меню «Пуск» і вікна пошуку на весь екран. Відповідно, щоб повернути нормальний вигляд робочого столу, меню Пуск і пошуку, нам слід перевірити обидві опції:
- Зайдіть в Настройки Windows 10, для цього можна натиснути клавіші Win+I або значок шестерінки в меню Пуск.
- Перейдіть в розділ Персоналізація — Пуск. Якщо у цьому розділі включений пункт «Відкривати меню Пуск в повноекранному режимі», відключіть його.
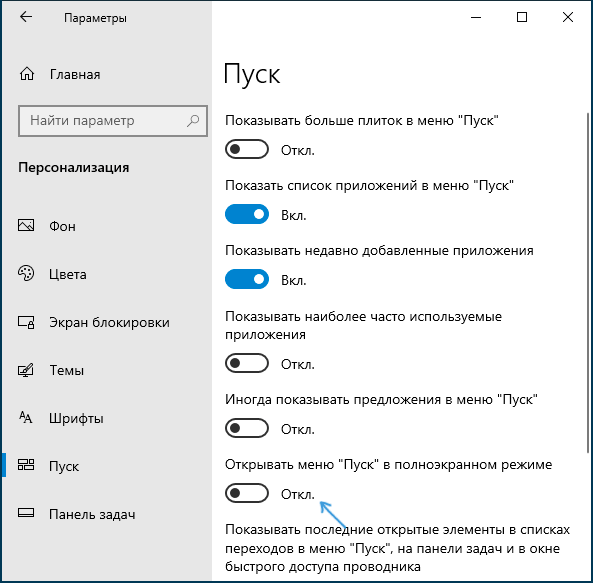
- Другий пункт — це режим планшета. Його найпростіше переключити натиснувши значок повідомлень у правому нижньому куті, а потім — по кнопці «Режим планшета». Якщо вона виділена кольором, режим планшета включений. Інакше — вимкнений.
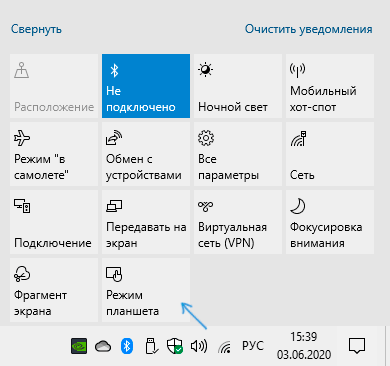
- Якщо ви не спостерігаєте кнопку включення і відключення режиму планшета, а проблема зберігається, детальна інструкція по його відключення: Що робити, якщо на робочому столі плитки замість ярликів у Windows 10.
Зверніть увагу, що на деяких комп’ютерах і ноутбуках режим планшета може включатися автоматично при вході в систему. Щоб цього не відбувалося, зайдіть в Настройки — Система — Режим планшета і виберіть «режим робочого столу» вгорі, а нижче — залиште «Запитувати», або встановіть «Не запитувати і не перемикати режим».
Відео інструкція
Сподіваюся, матеріал виявився корисним і допоміг розібратися з цією простою проблемою в Windows 10.
