Браузер за замовчуванням Windows 10
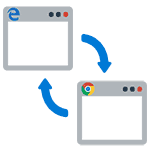
Зробити браузером за умовчанням в Windows 10 будь сторонніх браузерів Google Chrome, Яндекс.Браузер Opera, Mozilla Firefox та інші не складно, але при цьому у багатьох користувачів, які вперше зіткнулися з новою ОС може викликати проблеми, оскільки дії, необхідні для цього змінилися в порівнянні з попередніми версіями системи.
У цій інструкції докладно про те, як встановити браузер за умовчанням в Windows 10 двома способами (другий підійде в тих випадках, коли настройка основного браузера в параметрах з якоїсь причини не працює), а також додаткова інформація на тему, яка може виявитися корисною. В кінці статті також є відео інструкція по зміні стандартного браузера. Більше відомостей про встановлення програм за замовчуванням — Програми за промовчанням у Windows 10.
- Як встановити браузер за умовчанням в параметрах Windows 10
- Як зробити portable браузер за промовчанням
- Відео інструкція
- Другий метод зробити браузер за промовчанням (старі версії Windows 10)
- Додаткова інформація
Як встановити браузер за умовчанням в Windows 10 через Параметри
Якщо раніше для того, щоб призначити браузером за замовчуванням, наприклад, Google Chrome або Mozilla, ви могли просто зайти в його власні параметри і натиснути відповідну кнопку, тепер це не працює.
Стандартним для Windows 10 способом призначення програм за замовчуванням, включаючи браузер, є відповідний пункт налаштувань, які можна викликати через «Пуск» — «Параметри» або шляхом натискання клавіш Win+I на клавіатурі.
У налаштуваннях виконайте наступні прості кроки.
- Зайдіть в пункт програми — Програми за промовчанням.
- В розділі «Веб-браузер» клікніть по назві поточного браузера за замовчуванням і виберіть той, який ви хочете використовувати замість нього.
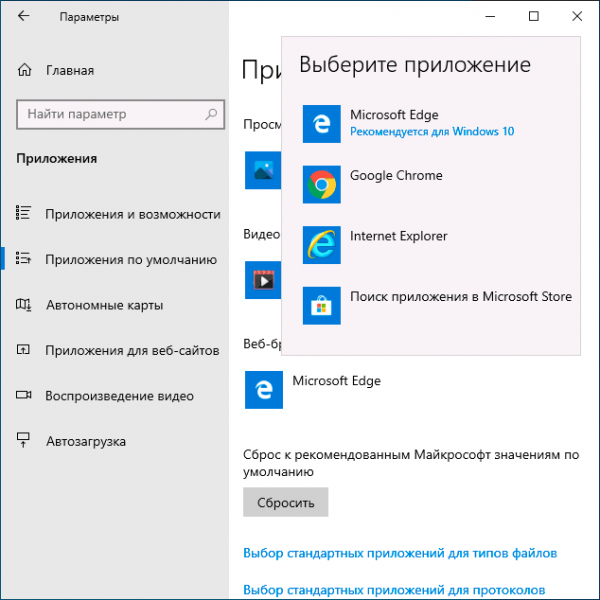
Готово, після цих дій майже для всіх посилань, веб-документів і сайтів буде відкриватися встановлений вами для Windows 10 браузер за замовчуванням. Однак є ймовірність того, що це не спрацює, а також можливий варіант, що деякі типи файлів і посилань продовжать відкриватися в Microsoft Edge або Internet Explorer. У цьому випадку нижче списку програм за промовчанням, натисніть кнопку «Задати значення за замовчуванням з додатком», виберіть потрібний браузер і натисніть «Управління».
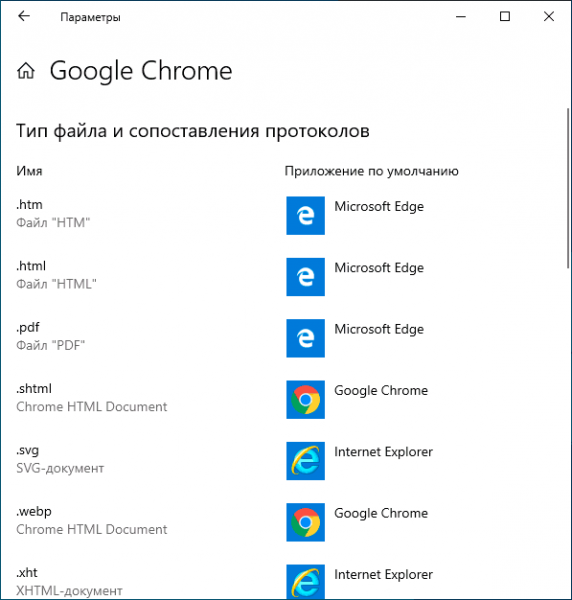
У вікні, виберіть, які ще файли і протоколи повинен відкривати ваш браузер за умовчанням.
Як зробити портативний (portable) – браузер за промовчанням
Багато користувачів використовують portable-браузери (не вимагають установки на комп’ютері), найчастіше — Google Chrome, Firefox або Opera. Такі браузери не відображаються в списку доступних для установки в параметрах Windows 10, однак рішення є і для них.
У загальному випадку необхідні дії припускають редагування реєстру, однак, є способи прискорити процес:
- Для браузера Mozilla Firefox Portable доступна стороння невелика утиліта «RegisterFirefoxPortable», що виробляє необхідні зміни і додає портативну версію Firefox в список вибору браузера за замовчуванням. Програма доступна на сайті розробника (утиліта вже не нова, але за відгуками продовжує працювати).
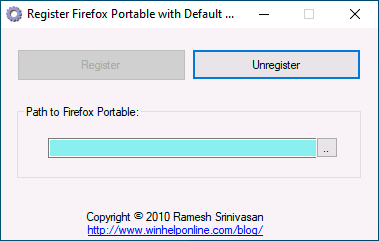
- Браузер Chrome Portable можна додати в список доступних за замовчуванням за допомогою простого скрипта .vbs від того ж автора (створюємо скрипт, кладемо в папку .exe файлом браузера, запускаємо, у вікні запиту вводимо REGISTER і натискаємо Ok), можливо в коді доведеться змінити ім’я файлу .exe браузера в коді. Код скрипта доступний на цій сторінці.
- Для браузера Opera можна використовувати наступний файл .reg (як створити reg файл) для додавання в список браузерів за замовчуванням. Увага: шлях до браузеру (C:Operalauncher.exe зустрічається в коді кілька разів) потрібно замінити на свій.Windows Registry Editor Version 5.00
[HKEY_LOCAL_MACHINESOFTWAREClassesOperaHTML]
@=”Opera HTML”
[HKEY_LOCAL_MACHINESOFTWAREClassesOperaHTMLDefaultIcon]
@=””C:Operalauncher.exe”,0″
[HKEY_LOCAL_MACHINESOFTWAREClassesOperaHTMLshell]
[HKEY_LOCAL_MACHINESOFTWAREClassesOperaHTMLshellopen]
[HKEY_LOCAL_MACHINESOFTWAREClassesOperaHTMLshellopencommand]
@=””C:Operalauncher.exe” -url “%1″”
[HKEY_LOCAL_MACHINESOFTWAREClassesOperaURL]
@=”Opera URL”
URL Protocol”=””
[HKEY_LOCAL_MACHINESOFTWAREClassesOperaURLDefaultIcon]
@=””C:Operalauncher.exe”,0″
[HKEY_LOCAL_MACHINESOFTWAREClassesOperaURLshell]
[HKEY_LOCAL_MACHINESOFTWAREClassesOperaURLshellopen]
[HKEY_LOCAL_MACHINESOFTWAREClassesOperaURLshellopencommand]
@=””C:Operalauncher.exe” -url “%1″”
[HKEY_LOCAL_MACHINESOFTWAREClientsStartMenuInternetOperaPortable]
“LocalizedString”=”Opera Portable Edition”
@=”Opera Portable”
[HKEY_LOCAL_MACHINESOFTWAREClientsStartMenuInternetOperaPortableCapabilities]
“ApplicationName”=”Opera Portable Edition”
“ApplicationDescription”=”Opera Browser Portable”
“ApplicationIcon”=””C:Operalauncher.exe”,0″
“Hidden”=dword:00000000
[HKEY_LOCAL_MACHINESOFTWAREClientsStartMenuInternetOperaPortableCapabilitiesFileAssociations]
“.htm”=”OperaHTML”
“.html”=”OperaHTML”
“.shtml”=”OperaHTML”
“.xht”=”OperaHTML”
“.xhtml”=”OperaHTML”
[HKEY_LOCAL_MACHINESOFTWAREClientsStartMenuInternetOperaPortableCapabilitiesStartMenu]
“StartMenuInternet”=”OperaPortable”
[HKEY_LOCAL_MACHINESOFTWAREClientsStartMenuInternetOperaPortableCapabilitiesURLAssociations]
“http”=”OperaURL”
“https”=”OperaURL”
“ftp”=”OperaURL”
[HKEY_LOCAL_MACHINESOFTWAREClientsStartMenuInternetOperaPortableDefaultIcon]
@=””C:Operalauncher.exe”,0″
[HKEY_LOCAL_MACHINESOFTWAREClientsStartMenuInternetOperaPortableshell]
[HKEY_LOCAL_MACHINESOFTWAREClientsStartMenuInternetOperaPortableshellopen]
[HKEY_LOCAL_MACHINESOFTWAREClientsStartMenuInternetOperaPortableshellopencommand]
@=””C:Operalauncher.exe””
[HKEY_LOCAL_MACHINESOFTWAREClientsStartMenuInternetOperaPortableshellproperties]
[HKEY_LOCAL_MACHINESOFTWAREClientsStartMenuInternetOperaPortableshellpropertiescommand]
@=””C:Operalauncher.exe” -preferences”
[HKEY_LOCAL_MACHINESOFTWARERegisteredApplications]
Opera Portable”=”SoftwareClientsStartMenuInternetOperaPortableCapabilities”
Відео інструкція
Другий спосіб призначення браузера за замовчуванням
Увага: цей метод працює тільки для старих версій Windows 10. Ще один варіант зробити потрібний вам браузер за умовчанням (допомагає, коли звичайний спосіб чомусь не спрацьовує) — використовувати відповідний пункт Панелі управління Windows 10. Для цього виконайте наступне:
- Зайдіть в панель управління (наприклад, через правий клік по кнопці Пуск), в полі «Перегляд» встановіть «Значки», а потім відкрийте пункт «Програми за замовчуванням».
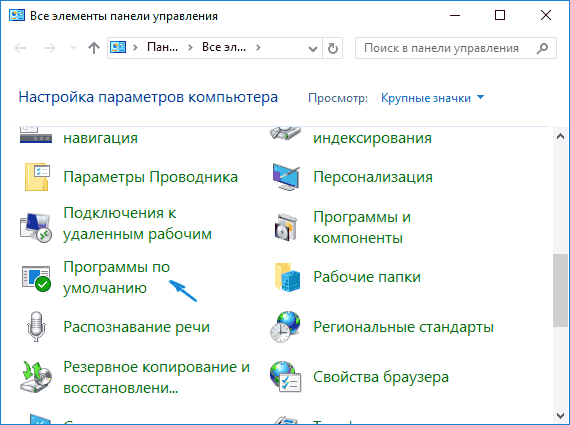
- У наступному вікні виберіть «Завдання програм за замовчуванням». Оновлення: Windows 10 останніх версій при натисканні по цьому пункту відкривається відповідний розділ параметрів. Якщо потрібно відкрити старий інтерфейс, натисніть клавіші Win+R і введіть команду control /name Microsoft.DefaultPrograms /page pageDefaultProgram
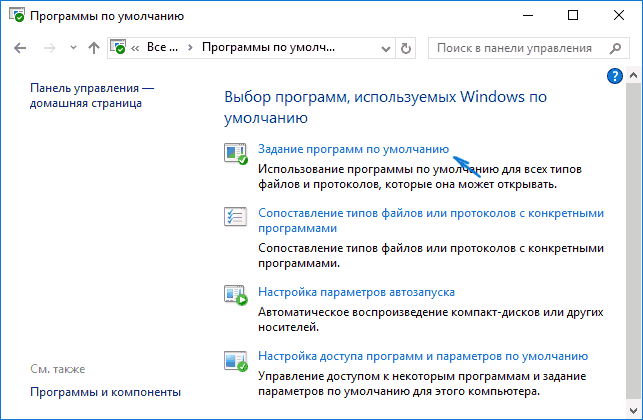
- Знайдіть у списку той браузер, який ви хочете зробити стандартним для Windows 10 і натисніть пункт «Використовувати програму за замовчуванням».
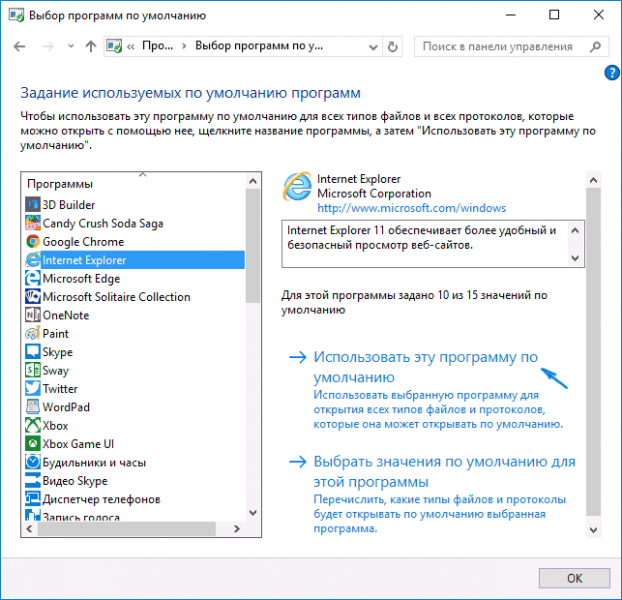
- Натисніть Ок.
Готово, тепер вибраний вами браузер буде відкривати всі ті типи документів, для яких він призначений.
Оновлення: якщо ви зіткнулися з тим, що після установки браузера за замовчуванням деякі посилання (наприклад, в документах Word) продовжують відкриватися в Internet Explorer або Edge, спробуйте Параметри додатків (у розділі Система, там де ми перемикали браузер за умовчанням), внизу натиснути Вибір стандартних додатків для протоколів, і замінити ці програми для тих протоколів, де залишився старий браузер.
Додаткова інформація
У деяких випадках може знадобитися не змінювати браузер за умовчанням в Windows 10, а лише зробити так, щоб окремі типи файлів, що відкривалися з допомогою окремого браузера. Наприклад, може знадобитися відкривати файли xml та pdf в Chrome, але при цьому продовжувати використовувати Edge, Opera або Mozilla Firefox.
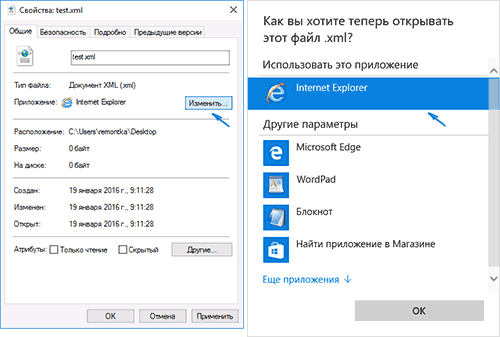
Швидко зробити це можна наступним способом: клікніть правою кнопкою миші по такому файлу, виберіть пункт «Властивості». Навпроти пункту «Додаток» натисніть кнопку «Змінити» і встановіть той браузер (або іншу програму), до якої ви хочете відкривати цей тип файлів.
