Автозавантаження програм Windows 10

У цій статті докладно про автозавантаження в Windows 10 — де може бути прописаний автоматичний запуск програм; як видалити, відключити або, навпаки, додати програму в автозавантаження; про те, де знаходиться папка автозавантаження в «десятці», а заодно про парі безкоштовних утиліт, які дозволяють більш зручно всім цим керувати.
Програми в автозавантаженні — це те, яке запускається при вході в систему і може служити для самих різних цілей: це антивірус, месенджери, сервіси хмарного зберігання даних — для багатьох з них ви можете бачити значки в області сповіщень праворуч внизу. Однак, точно так само в автозавантаження можуть додаватися і шкідливі програми. Більш того, навіть надлишок «корисних» елементів, які запускаються автоматично, може призводити до того, що комп’ютер працює повільніше, а вам, можливо, варто видалити з автозавантаження якісь необов’язкові з них.
- Автозавантаження додатків в параметрах Windows 10
- Перегляд і відключення програм автозавантаження в диспетчері завдань
- Де знаходиться папка Автозавантаження Windows 10
- Автозавантаження програм в реєстрі
- Планувальник завдань
- Sysinternals Autoruns і інші утиліти для управління автозавантаженням
- Відео інструкція
Увага: в останніх версіях Windows 10 програми, які не були закриті при завершенні роботи, автоматично запускаються при наступному вході в систему і це не автозавантаження. Детальніше: Як відключити запуск програм при вході в Windows 10.
Перегляд і відключення програм в автозавантаженні в параметрах Windows 10
Один з найпростіших способів переглянути програми в автозавантаженні Windows 10 — використовувати відповідних пункт в Параметрах:
- Відкрийте Настройки Windows 10 (клавіші Win+I або через меню Пуск).
- Перейдіть у розділ Програми — Автозавантаження.
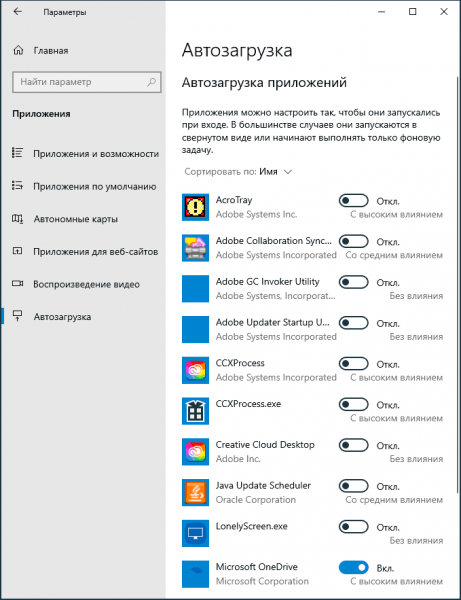
- Ознайомтеся зі списком програм в автозавантаженні, вимкніть непотрібні.
Якщо ви не знаєте, що можна відключити, а чого краще не відключати, в загальних рисах ситуація наступна: навіть відключивши всі елементи, ви не нашкодите системі, але може виявитися, що якісь постійно потрібні програми (месенджери, антивіруси, програми хмарних сховищ) доведеться запускати вручну. У будь-якому випадку, можете сміливо експериментувати.
Запуск диспетчера завдань
Таке місце, де можна вивчити програми в автозавантаженні Windows 10 — диспетчер завдань, який легко запустити через контекстне меню кнопки Пуск, який відкривається по правому кліку. В диспетчері завдань натисніть кнопку «Детальніше» внизу (якщо така там присутня), а потім відкрийте вкладку «Автозавантаження».
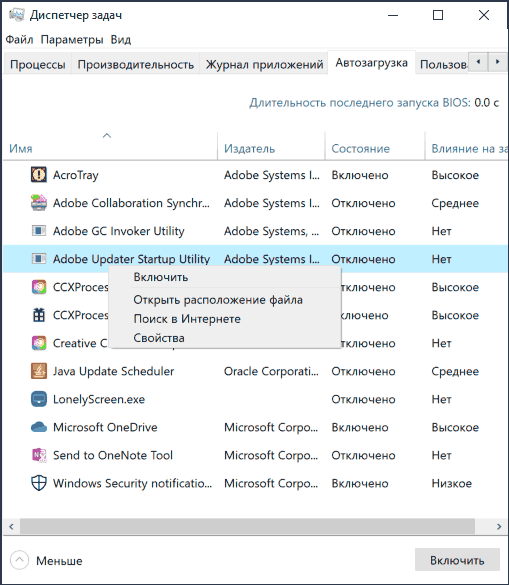
Ви побачите список програм в автозавантаженні для поточного користувача (у цей список вони беруться з реєстру та системної папки «Автозавантаження»). Клікнувши по кожній з програм правою кнопкою миші, ви можете відключити або включити її запуск, відкрити розташування виконуваного файлу або, при необхідності, знайти інформацію про цю програму в Інтернеті. Також у колонці «Вплив на запуск» можна оцінити, наскільки зазначена програма впливає на час завантаження системи. Правда, тут варто відзначити, що «Високе» не обов’язково означає, що запускається програма насправді гальмує ваш комп’ютер.
Папка автозавантаження в Windows 10
Частий питання, яке ставилося і з приводу попередньої версії ОС — де знаходиться папка автозавантаження в новій системі. Знаходиться вона в такому розташуванні:
%userprofile%AppDataRoamingMicrosoftWindowsStart MenuProgramsStartup
Досить ввести вказаний шлях в адресний рядок провідника і натиснути Enter. Ще один простий спосіб відкрити цю папку — натиснути клавіші Win+R і ввести у вікно «Виконати» наступне: shell:startup після чого натисніть Ок, відразу відкриється папка з ярликами програм для автозапуску.
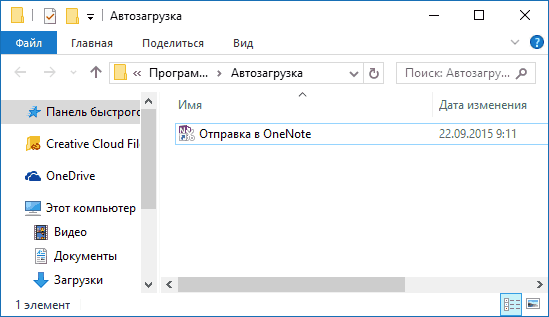
Щоб додати програму в автозавантаження, ви можете просто створити ярлик для цієї програми у зазначеній папці. Примітка: за деякими відгуками, це не завжди спрацьовує — в цьому випадку допомагає додавання програма в розділ автозавантаження в реєстрі Windows 10.
Автоматично запускаються програми в реєстрі
Запустіть редактор реєстру, натиснувши клавіші Win+R і ввівши regedit у полі «Виконати». Після цього перейдіть до розділу (папці)
HKEY_CURRENT_USERSOFTWAREMicrosoftWindowsCurrentVersionRun
У правій частині вікна редактора реєстру ви побачите список програм, що запускаються для поточного користувача при вході в систему. Ви можете видалити їх, або додати програму в автозавантаження, натиснувши по порожньому місцю в правій частині редактора правою кнопкою миші — створити — рядковий параметр. Задайте параметром будь-яке ім’я, після чого двічі клацніть по ньому і вкажіть шлях до виконуваного файлу програми в якості значення.
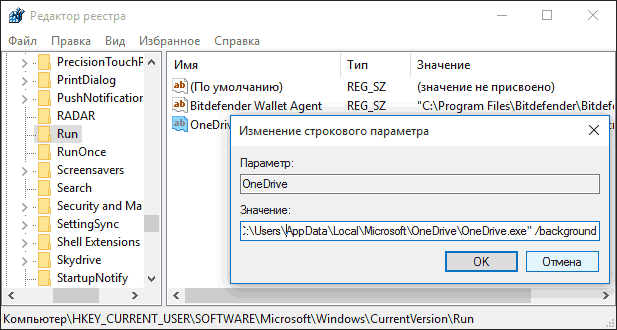
Це не єдиний розділ, програми в автозавантаженні можуть також перебувати у наступних розділах реєстру Windows 10 (враховуйте, що останні два розділу можуть бути відсутніми на вашій системі):
HKEY_LOCAL_MACHINESOFTWAREMicrosoftWindowsCurrentVersionRun
HKEY_CURRENT_USERSOFTWAREWow6432NodeMicrosoftWindowsCurrentVersionRun
HKEY_LOCAL_MACHINESOFTWAREWow6432NodeMicrosoftWindowsCurrentVersionRun
Змінювати список можна аналогічним способом.
Планувальник завдань Windows 10
Наступне місце, звідки може запускатися різне ПО — планувальник завдань, відкрити який можна, натиснувши по кнопці пошуку в панелі завдань і почавши вводити назву утиліти.
Зверніть увагу на бібліотеку планувальника завдань — в ній знаходяться програми і команди, автоматично виконуються при певних подіях, в тому числі і при вході в систему. Ви можете вивчити список, видалити будь-які завдання чи додати свої.
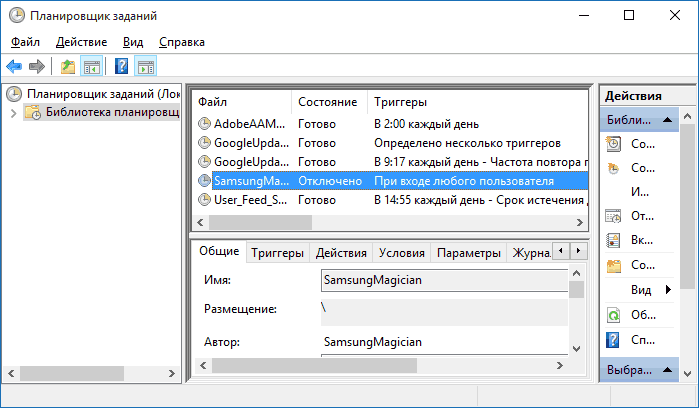
Більш докладно про використання інструменту ви можете прочитати в статті про використання планувальника завдань.
Sysinternals Autoruns і інші утиліти для контролю програм в автозавантаженні
Існує безліч різних безкоштовних програм, що дозволяють переглядати або видаляти програми з автозавантаження, найкраща з них, на мій погляд — Autoruns від Microsoft Sysinternals, доступна на офіційному сайті https://docs.microsoft.com/en-us/sysinternals/downloads/autoruns
Програма не вимагає установки на комп’ютер і сумісна з усіма останніми версіями ОС, включаючи Windows 10. Після запуску ви отримаєте повний список всього, що запускається системою — програми, служби, бібліотеки, завдання планувальника і багато іншого.
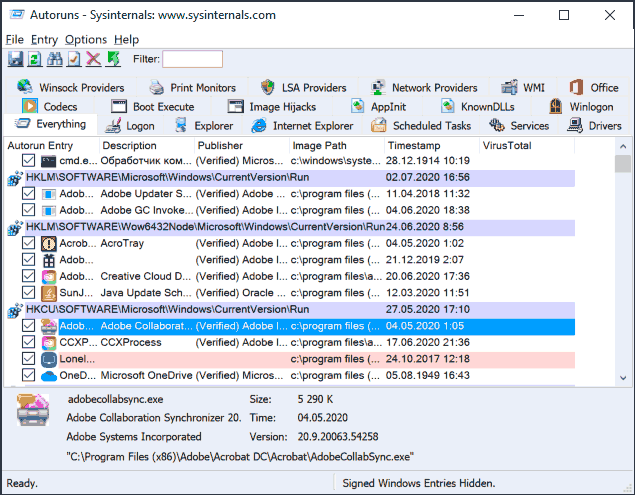
При цьому, для елементів доступні такі функції як (неповний список):
- Перевірка на віруси за допомогою VirusTotal
- Відкриття місця розташування програми (Jump to image)
- Відкриття місця, де програма прописана для автоматичного запуску (пункт Jump to Entry)
- Пошук інформації про процес в Інтернеті
- Видалення програми з автозавантаження
Окремо в Autoruns можна переглянути і додаткові елементи, такі як запускаються служби, що виконуються при вході в систему завдання, елементи планувальника завдань і відключити їх при необхідності.
Можливо, для початківця користувача програма може здатися складним і не зовсім зрозумілою, але дійсно потужний інструмент, рекомендую. Також управління програмами в автозавантаженні присутня майже в будь-яких утиліт для очищення і оптимізації системи, про які докладніше в огляді Кращі програми для очищення Windows 10.
Відео інструкція
Якщо у вас є питання, що мають відношення до порушеної теми — задавайте нижче в коментарях, а я спробую відповісти на них.
