Як відключити контроль облікових записів UAC Windows 10
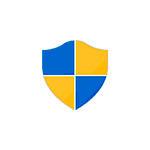
Служба захисту користувачів або UAC в Windows 10 повідомляє вас при запуску програм або виконанні дій, які вимагають права адміністратора на комп'ютері (що зазвичай означає, що програма або дія призведе до зміни системних налаштувань або файлів). Зроблено це з метою захистити вас від потенційно небезпечних дій і запуску ПЗ, яке може завдати шкоди комп'ютеру.
За замовчуванням UAC включений і вимагає підтвердження для будь-яких дій, що можуть вплинути на операційну систему, однак ви можете відключити UAC або налаштувати його повідомлення зручним для себе способом. В кінці інструкції також є відео, де показані обидва способи відключення контролю облікових записів Windows 10. Примітка: якщо навіть при відключеному контролі облікових записів якась із програм не запускається з повідомленням, що адміністратор заблокував виконання цієї програми, повинна допомогти ця інструкція: Додаток заблоковано з метою захисту в Windows 10.
- Відключення контролю облікових записів в панелі управління Windows 10
- Зміна параметрів UAC в редакторі реєстру
- Відключення UAC в командному рядку
- Як відключити контроль облікових записів в редакторі локальної групової політики
- Відео інструкція
Як відключити контроль облікових записів в панелі управління Windows 10
Перший спосіб – використовувати відповідний пункт в панелі управління Windows 10 для зміни налаштувань контролю облікових записів.
- Відкрийте панель управління, для цього можна використовувати пошук в панелі завдань або натиснути клавіші Win + R, ввести control і натиснути Enter. А можна відразу перейти до 4-му кроці, натиснувши Win + R і ввівши UserAccountControlSettings
- В панелі управління вгорі праворуч в полі «Перегляд» замість «Категорії» встановіть «Значки», а потім відкрийте пункт «Облікові записи користувачів».
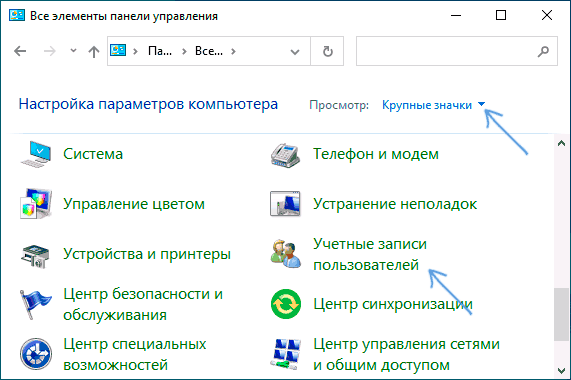
- У наступному вікні натисніть «Змінити параметри контролю облікових записів».
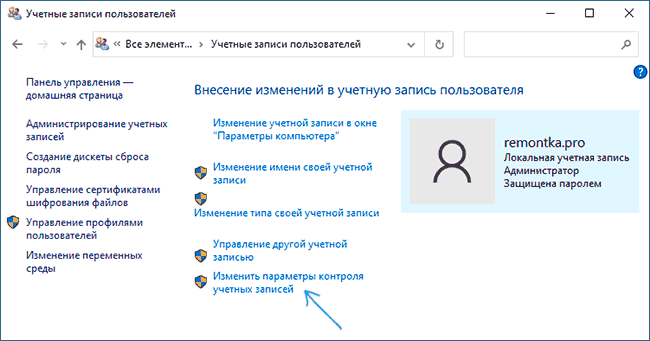
- Далі ви можете вручну задати параметри UAC або відключити контроль облікових записів Windows 10, досить вибрати один з варіантів налаштувань роботи UAC, кожен з яких пояснён далі.
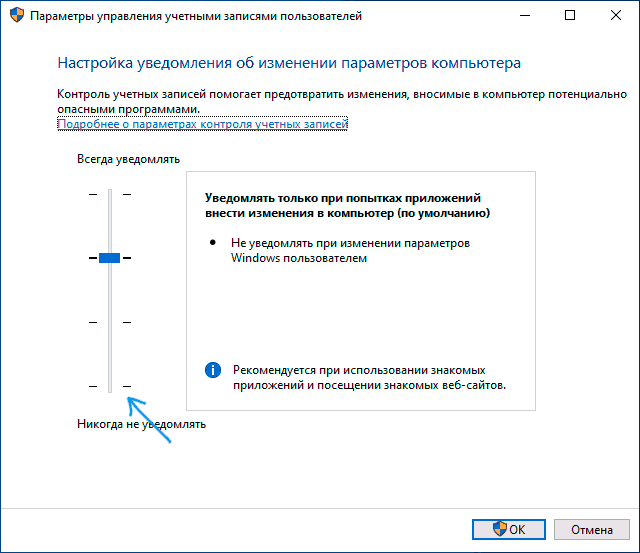
Можливі варіанти налаштувань контролю облікових записів в панелі управління від верхнього до нижнього:
- Завжди повідомляти, коли програми намагаються встановити програмне забезпечення або при зміні параметрів комп'ютера – найбезпечніший варіант, при будь-якому своєму дії, яке може щось змінити, а також при діях сторонніх програм ви будете отримувати повідомлення про це. Звичайні користувачі (що не адміністратори) повинні будуть ввести пароль для підтвердження дії.
- Повідомляти тільки при спробах програм внести зміни в комп'ютер – цей параметр встановлений в Windows 10 за замовчуванням. Він означає, що контролюються тільки дії програм, але не дії користувача.
- Повідомляти тільки при спробах програм внести зміни в комп'ютер (не затемняється робочий стіл). Відмінність від попереднього пункту в тому, що робочий стіл не затемнений і не блокується, що в деяких випадках (віруси, трояни) може бути загрозою безпеки.
- Чи не повідомляти мене – UAC відключений і не повідомляє про будь-які зміни в параметрах комп'ютера, ініційованих вами або програмами.
Якщо ви вирішили відключити контроль облікових записів Windows 10, що є зовсім не безпечною практикою, в подальшому слід бути дуже уважним, оскільки всі програми будуть мати до системи той же доступ, що і ви, в той час як контроль облікових записів не повідомив, якщо якась із них може вплинути на роботу системи. Іншими словами, якщо причина відключення UAC тільки в тому, що він «заважає», я наполегливо рекомендую включити його назад.
Зміна параметрів контролю облікових записів в редакторі реєстру
Відключення UAC і вибір будь-якого з чотирьох варіантів роботи контролю облікових записів Windows 10 можливий і за допомогою редактора реєстру (щоб запустити його натисніть Win + R на клавіатурі і введіть regedit).
Параметри роботи UAC визначаються трьома ключами реєстру, що знаходяться в розділі
HKEY_LOCAL_MACHINE SOFTWARE Microsoft Windows CurrentVersion Policies System
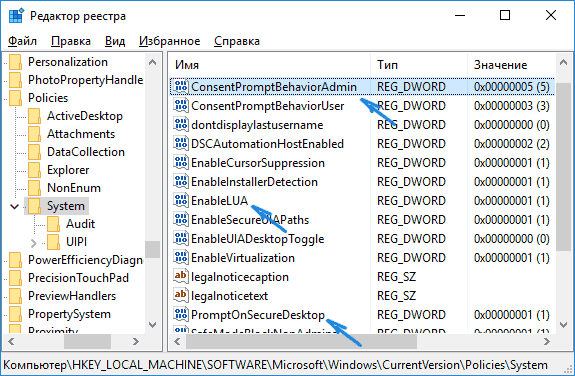
Перейдіть в цей розділ і знайдіть наступні параметри DWORD в правій частині вікна: PromptOnSecureDesktop, EnableLUA, ConsentPromptBehaviorAdmin. Для повного відключення контролю облікових записів досить змінити значення параметра EnableLUA на 0 (нуль), закрити редактор реєстру і перезавантажити комп'ютер.
Однак, коли ви міняєте параметри UAC в панелі управління, сама Windows 10 оперує трьома параметрами одночасно і робить це трохи інакше (хоча попередній метод простіше і швидше). Далі привожу значення кожного з ключів PromptOnSecureDesktop, EnableLUA, ConsentPromptBehaviorAdmin в тому порядку, як вони вказані для різних варіантів оповіщень контролю облікових записів.
- Завжди повідомляти – 1, 1, 2 відповідно.
- Повідомляти при спробах додатків змінити параметри (значення за замовчуванням) – 1, 1, 5.
- Повідомляти без затемнення екрану – 0, 1, 5.
- Відключити UAC і не повідомляти – 0, 1, 0.
Відключення UAC в командному рядку
Швидкий спосіб повністю відключити контроль облікових записів – використовувати командний рядок, для цього:
- Запустіть командний рядок від імені адміністратора, в Windows 10 для цього можна почати вводити «Командний рядок» в пошук на панелі завдань, а коли знайдеться потрібний результат – або натиснути по ньому правою кнопкою миші і вибрати потрібний пункт меню, або вибрати «Запуск від імені адміністратора »в панелі праворуч.
- Введіть команду (натиснувши Enter після введення) reg ADD HKLM SOFTWARE Microsoft Windows CurrentVersion Policies System / v EnableLUA / t REG_DWORD / d 0 / f
- Закрийте командний рядок і запустіть комп'ютер або ноутбук.
За своєю суттю цей метод є варіантом способу з редактором реєстру, який описаний вище: просто потрібний параметр змінюється за допомогою зазначеної команди.
Як відключити контроль облікових записів UAC в редакторі локальної групової політики Windows 10
Цей метод підійде для Windows 10 Pro і Enterprise, де присутній редактор локальної групової політики. Кроки будуть наступними:
- Натисніть клавіші Win + R на клавіатурі, введіть gpedit.msc і натисніть Enter.
- У редакторі перейдіть до розділу «Конфігурація комп'ютера» – «Конфігурація Windows» – «Параметри Безпеки» – «Локальні політики» – «Параметри безпеки».
- У правій панелі знайдіть параметр «Служба захисту користувачів: все адміністратори працюють в режимі адміністративного» і двічі натисніть по ньому.
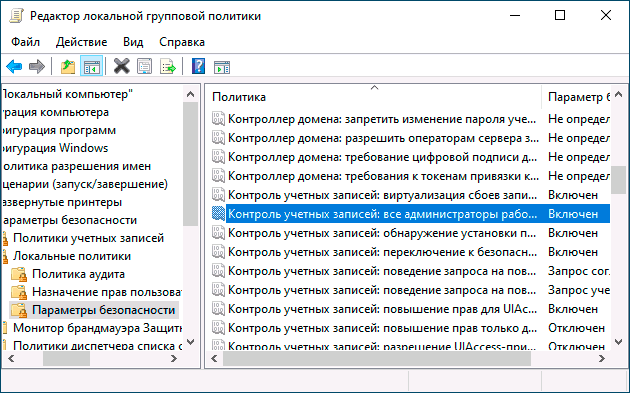
- Встановіть параметр в значення «Відключено» і натисніть «Ок».
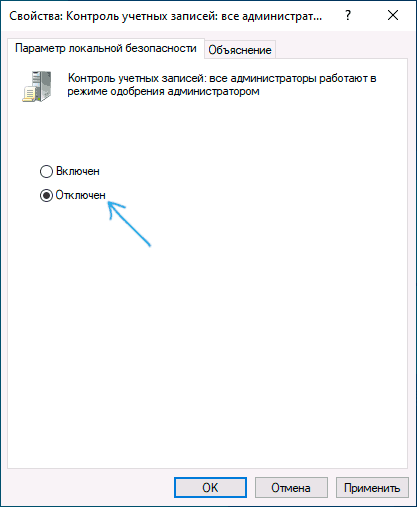
Перезавантаження комп'ютера звичайно не потрібно.
Відео
На завершення ще раз нагадаю: я не рекомендую відключати контроль облікових записів ні в Windows 10 ні в інших версіях ОС, якщо тільки ви абсолютно точно не знаєте, для чого вам це потрібно, а також є досить досвідченим користувачем.
remontka.pro в телеграм
Джерело
