Помилка E_FAIL 0x80004005 в VirtualBox — причини і як виправити
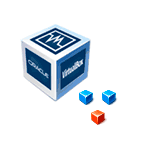
Багато користувачів при запуску, а в деяких випадках і до запуску віртуальної машини в VirtualBox, незалежно від встановленої в ній операційної системи (Windows 10 і більш ранні, Linux та інші) стикаються з помилкою E_FAIL 0x80004005 від компонентів MachineWrap, MediumWrap та інших.
У цій інструкції докладно про найбільш часті причини, що викликають помилку 0x80004005 у віртуальних машинах VirtualBox і способи виправити проблему. Можливо, для когось із читачів виявиться корисною стаття Віртуальні машини VirtualBox для початківців.
- Виправлення код помилки E_FAIL 0x80004005 в VirtualBox
- Додаткові можливі причини помилки
Виправлення код помилки E_FAIL 0x80004005 в VirtualBox
Існують різні причини появи помилки E_FAIL 0x80004005 в VirtualBox, почнемо з кількох простих, які дуже легко виправити:
- Зміна шляху до папки з файлами віртуальної машини внаслідок зміни букви диска, перейменувати папку, яка містить файли віртуальної машини, зміну імені папки користувача (якщо папки віртуальної машини знаходилися в ній всередині, як це зазвичай і є за замовчуванням). У цьому випадку, при запуску VirtualBox (за умови, що менеджер VB не був запущений до перейменування) ви побачите позначку «Inaccessible» (Недоступно) в ім’я віртуальної машини і, при її виділенні — інформацію про розглянутої помилку, як на зображенні нижче. Можливі рішення: повернути початкове розташування віртуальної машини (шлях буде вказано вгорі разом з повідомленням File Not Found), або видалити цю віртуальну машину в менеджері і імпортувати її з нового розташування (через меню Машина — Додати).
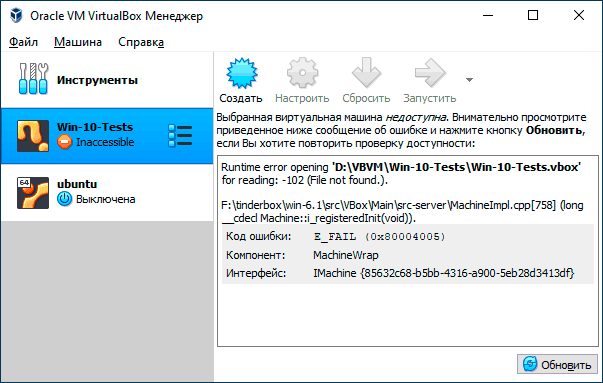
- Видалення файлів віртуальних дисків, що раніше використовувалися у віртуальній машині. Рішення — зайти в налаштування віртуальної машини і прибрати віддалений віртуальний диск з розділу «Носії».
- Якщо ви пробрасывали фізичний диск, флешку або інший накопичувач у віртуальну машину VirtualBox (наприклад, от так: Як підключити фізичну USB флешку до віртуальній машині VirtualBox), то при відсутності цього фізичного диска, а також якщо запустити менеджер VirtualBox не від імені адміністратора ви можете отримати той же код помилки 0x Рішення: підключити диск на місце; видалити диск в налаштуваннях віртуальної машини в розділі «Носії»; запустити VirtualBox від імені адміністратора.
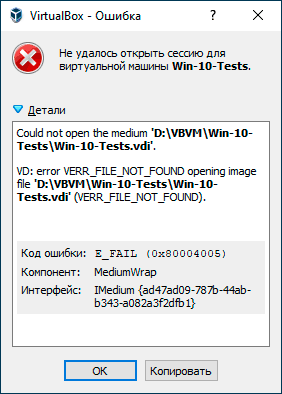
Вище були наведені прості для діагностики випадки виникнення розглянутої помилки, але можливий і інший варіант: ви як зазвичай запускаєте віртуальну машину, при цьому останнім часом ніяких змін не виконувалося і, тим не менш, помилка E_FAIL 0x80004005 з’являється. Як правило, причиною тому є проблеми з файлами конфігурації .vbox, .vbox-tmp і .vbox-prev, що знаходяться в папці з кожної віртуальної машиною VirtualBox.
Припустимо, наша віртуальна машина називається Win10. Тоді суть полягатиме в наступному: при запуску сесії віртуальної машини, VirtualBox перейменовує файл Win10.vbox в Win10.vbox-prev і, одночасно, створює файл Win10.vbox-tmp в тій же папці. Останній файл буде використовуватися в якості поточного файлу конфігурації для цієї сесії, а .vbox-prev зберігається в якості резервної копії. Після завершення сесії Win10.vbox-tmp перейменовується в Win10.vbox. При наступному старті все повторюється.
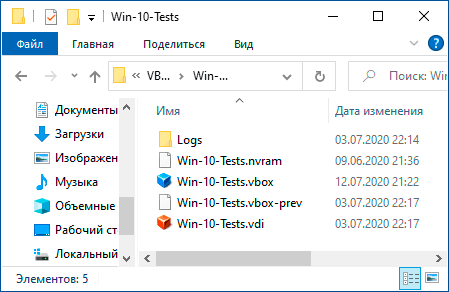
Проте, якщо з якоїсь причини на одному з етапів процес буде перерваний, необхідний файл .vbox не може бути створений, що призведе до появи помилки при наступному запуску віртуальної машини.
Щоб виправити помилку E_FAIL 0x80004005 в такому випадку виконайте наступні дії:
- Повністю закрийте менеджер VirtualBox, на всяк випадок перевірте наявність процесів VirtualBox.exe і VBoxSVC.exe в диспетчері завдань (закрийте їх, якщо запущені).
- Зайдіть в папку з вашої віртуальної машиною. Стандартний шлях: C:ПользователиИмя_пользователяVirtualbox VMsИмя_виртуальной_машины.
- У разі якщо у зазначеній папці немає файлу имя_виртуальной_машины.vbox, але є файли .vbox-tmp або .vbox-prev, на всякий випадок збережіть ці файли до якоїсь розташування на комп’ютері.
- Змінити розширення файлу .vbox-prev на .vbox
- Запустіть менеджер VirtualBox і перевірте, запускається чи віртуальна машина тепер.
- Якщо це не допомогло, також можете спробувати замість .vbox-prev аналогічним чином перейменувати файл .vbox-tmp.
- Якщо файл .vbox вже був присутній в папці, можна спробувати перенести його в якесь інше місце, а потім спробувати виконати кроки 4-6.
- В старих версіях VirtualBox використовувалися файли .xml замість .vbox, але суть рішення залишається тієї ж самої і для них.
В крайньому випадку, якщо в розташуванні немає жодної з вказаних файлів, ви можете налаштувати нову віртуальну машину VirtualBox і підключити до неї наявний віртуальний диск.
Додаткові можливі причини помилки
У разі, якщо попередні заходи не допомогли, нижче — ще кілька можливих причин, здатних викликати ту ж проблему при запуску віртуальної машини:
- Відключений файл підкачки Windows або нестача пам’яті для роботи віртуальної машини.
- Відсутність підтримки віртуалізації або відключена віртуалізація, тут може допомогти: Як включити апаратну віртуалізацію в БІОС/UEFI.
- Включені компоненти Hyper-V Windows 10, детальніше: Як запускати віртуальні машини Hyper-V і VirtualBox на одному комп’ютері.
Також іноді спрацьовує метод виправлення помилки 0x80004005 шляхом запуску віртуальної машини не з менеджера VirtualBox, а після його закриття, простим запуском файлу .vbox з папки з віртуальною машиною.
