Як виправити помилку MEMORY MANAGEMENT на синьому екрані в Windows 10
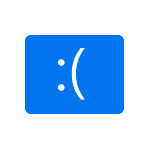
Синій екран MEMORY_MANAGEMENT в Windows 10 — поширена, і, одночасно, часто складна в діагностиці проблема, однак, з’ясувати її причини і усунути зазвичай виявляється можливим.
У цій інструкції докладно про можливі методи виправити помилку MEMORY MANAGEMENT в Windows 10 і про те, чим вона може бути викликана.
- Прості способи виправити помилку MEMORY MANAGEMENT
- Синій екран MEMORY MANAGEMENT — пошук причини і виправлення
- Що робити, якщо помилка виникає до завантаження Windows 10
Прості способи виправити помилку MEMORY MANAGEMENT

У зв’язку зі складністю визначення причин синього екрану MEMORY MANAGEMENT користувачами, рекомендую почати з простих підходів, які, можливо, зможуть досягти вирішення проблеми, не вдаючись до більш складним маніпуляціям.
Ці методи підійдуть у тому випадку, коли Windows запускається 10 і якийсь час працює, а синій екран з’являється пізніше:
- Якщо помилка виникла після недавніх оновлень системи або драйверів, можливо, використання яких-небудь програм для оптимізації і прискорення Windows 10, спробуйте використовувати точки відновлення системи (Панель управління — Запуск відновлення системи).
- Якщо точок відновлення немає, а ви оновлювали якісь драйвери, спробуйте зайти в диспетчер пристроїв (правий клік по кнопці «Пуск» — «Диспетчер пристроїв»), вибрати пристрій, драйвер якого оновлювався, відкрити його властивості, перейдіть на вкладку «Драйвер» перевірити доступність кнопки «Відкотити».
- Якщо ви точно знаєте, після установки якої програми з’явилася проблема, а програма працює у фоновому режимі (автоматично завантажуючись з системою), можливо, варто видалити цю програму або прибрати її з автозавантаження Windows 10.
- Якщо встановлювалися які-небудь сторонні антивіруси, вони можуть бути причиною помилки. Перевірте, чи буде вона виявляти себе, якщо відключити або видалити цей антивірус.
- Якщо синій екран MEMORY MANAGEMENT став з’являтися відразу після чистої установки Windows 10 на комп’ютер або ноутбук, можливо, причина в тому, що ті драйвери, які встановила сама система не цілком підходять. Вручну завантажити та встановити офіційні драйвери з сайту виробника ноутбук або материнської плати (якщо це ПК) — включаючи драйвери чіпсета і інші драйвери.
- Якщо ви включали якісь опції прискорення пам’яті, процесора, відеокарти в БІОС/UEFI або за допомогою сторонніх програм, спробуйте відключити їх.
- Якщо помилка MEMORY_MANAGEMENT з’являється тільки при запуску певної гри або програми, проблема може бути саме в цій програмі або, якщо гра або програма платна, а ви її не зовсім купили, то в антивірусі (спробувати запуск при відключеному антивірусі, в тому числі вбудованому Програмі Windows defender).
На жаль, не завжди зазначені прості підходи до вирішення проблеми виявляються результативними. У цьому випадку переходимо до більш складних варіантів визначення причин проблеми і виправлення помилки.
Синій екран MEMORY_MANAGEMENT — шукаємо причину і виправляємо помилку
Наступні етапи можуть допомогти розібратися в тому, що саме викликає появу розглянутого синього екрану. Знову ж, передбачається, що ви можете зайти в Windows 10 і працювати в ній. Якщо ж синій екран MEMORY MANAGEMENT з’являється до завантаження системи — про це в останньому розділі інструкції.
Чистий завантаження Windows 10
В якості першого кроку слід спробувати виконати чисту завантаження Windows 10 без сторонніх служб і програм в автозавантаженні — це дозволить з’ясувати, чи є які-небудь сторонні програми причиною помилки. Для того, щоб зробити це, виконайте наступні кроки:
- Натисніть клавіші Win+R на клавіатурі, введіть msconfig у вікно «Виконати» і натисніть Enter.
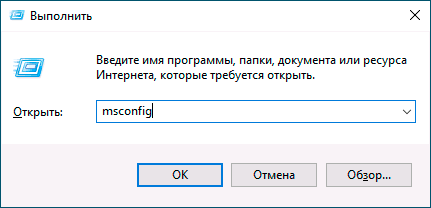
- На вкладці «Загальні» відзначте пункт «Вибірковий запуск» і зніміть позначку «Завантажувати елементи автозавантаження».
- Перейдіть на вкладку «Служби», відзначте «Не відображати служби Майкрософт», а потім натисніть кнопку «Вимкнути все».
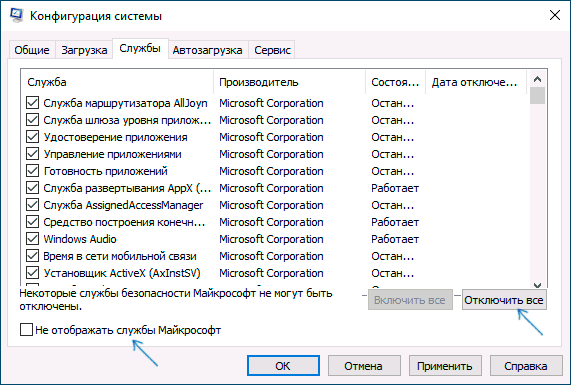
- Бажано також зайти на вкладку «Автозавантаження» перейти в параметри запуску диспетчера завдань і там відключити всі пункти (навіть потрібні).
- Застосуйте налаштування і перезавантажте комп’ютер.
Якщо після перезавантаження помилка MEMORY_MANAGEMENT більше не з’являється, мабуть, причина в одній з програм в автозавантаженні або якоїсь сторонньої службі. Можна спробувати включати елементи по одному або кілька, поки знову не з’явиться проблема, щоб з’ясувати, що саме її викликало і після цього приймати рішення про можливе видалення цього стороннього або інших діях.
Перевірка драйверів
Синій екран MEMORY MANAGEMENT часто може бути викликана проблемою з драйверами. Для того, щоб виявити збійний драйвер обладнання, можна використовувати вбудовану утиліту для перевірки драйверів:
- Перезавантажте комп’ютер у безпечному режимі. Самий простий спосіб зробити це — натиснути клавіші Win+R на клавіатурі, введіть msconfig і натиснути Enter, зазначити «Безпечний режим» на вкладці «Завантаження», застосувати налаштування і перезавантажити комп’ютер.
- В безпечному режимі, натисніть клавіші Win+R і введіть verifier для запуску диспетчера перевірки драйверів.
- На першому екрані виберіть «Створити нестандартні параметри (для коду програм)».
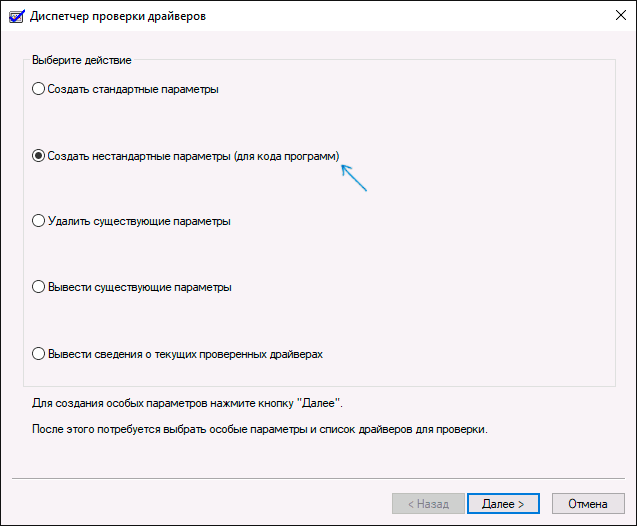
- Далі відзначте всі пункти, крім «Емуляція випадкової нестачі ресурсів» і двох пунктів, пов’язаних з перевіркою відповідності вимогам DDI.
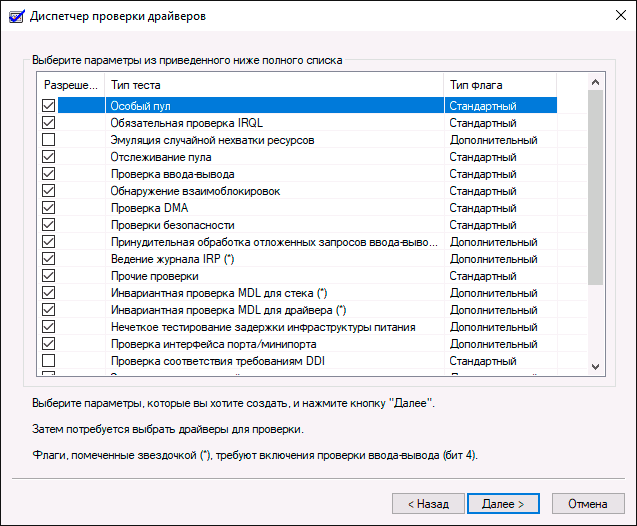
- Виберіть пункт «Вибрати ім’я драйвера зі списку.
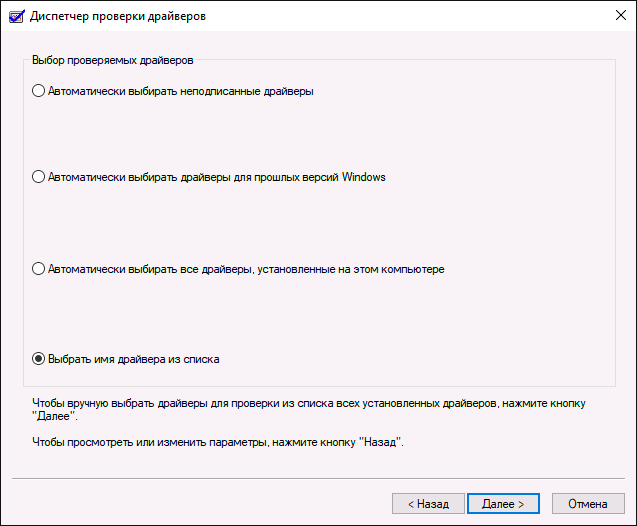
- Відсортуйте драйвери по колонці «Постачальник» (натиснувши на заголовок стовпця) і відзначте всі драйвери, крім наданих Microsoft. Натисніть кнопку «Готово».
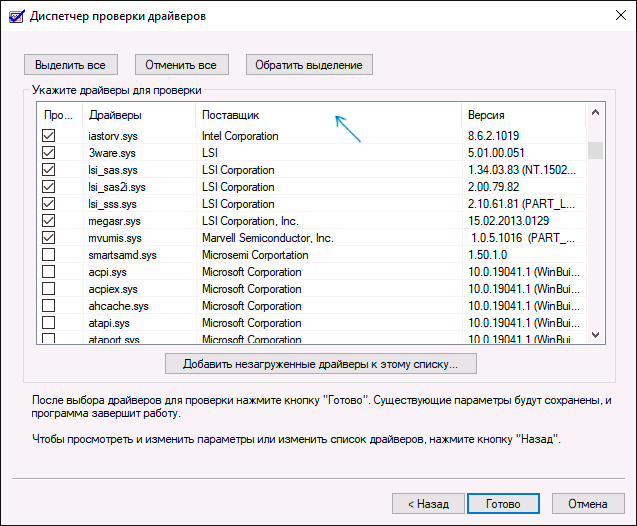
- Якщо ви запускали безпечний режим з допомогою msconfig, знову зайдіть (як на першому кроці) і вимкніть завантаження в безпечному режимі.
- Перезавантажте комп’ютер.
Після цього можливі такі варіанти розвитку подій:
- Система завантажиться, деякий час пропрацює, а потім з’явиться синій екран з помилкою колишньої MEMORY_MANAGEMENT або нової, зразок DRIVER_VERIFIED_DETECTED_VIOLATION із зазначенням імені файлу .sys (якщо ім’я файлу вказано — запам’ятайте або запишіть його, це і є збійний драйвер).
- Система покаже синій екран ще до завантаження системи.
У першому випадку перезавантажте комп’ютер і вимкніть перевірку драйверів, для цього запустіть командний рядок від імені адміністратора і введіть команду verifier /reset
Після цього, якщо на синьому екрані відображалося ім’я збійного драйвера, знайдіть в Інтернеті, що це за драйвер — по всій видимості, проблема саме в ньому. Якщо ім’я драйвера не відображалося, спробуйте використовувати безкоштовну утиліту BlueScreenView і в ній подивитися, який саме файл викликав останній збій (на скріншоті приклад для іншого синього екрану). Утиліта доступна на офіційному сайті https://www.nirsoft.net/utils/blue_screen_view.html
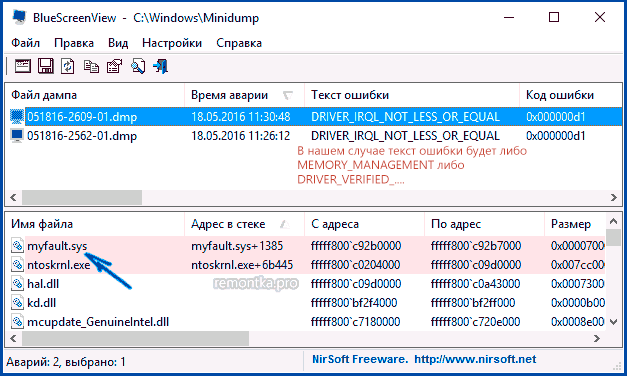
Якщо система не запускається, то після двох збоїв завантаження ви отримаєте можливість відкрити додаткові параметри та інструменти відновлення і там, запустивши командний рядок, відключити перевірку драйверів за допомогою команди verifier /reset а потім перезавантажити комп’ютер. Далі, можна використовувати дії з попереднього абзацу.
Після виявлення викликає неполадки драйвера ви можете почати дії по його оновленню (в ідеалі — шляхом завантаження вручну з офіційного сайту виробника обладнання) або відкоту на попередню версію.
Перевірка оперативної пам’яті і цілісності системних файлів
Іноді помилка може бути викликана проблемами з оперативною пам’яттю. Якщо у вас є підозри на те, що справа в цьому, то для початку рекомендую відключити будь-які прискорення RAM, якщо раніше ви їх застосовували, а потім спробувати виконати перевірку оперативної пам’яті на помилки.
Ще одна рекомендація — виконати перевірку цілісності системних файлів Windows 10.
Виправлення помилки, якщо система не запускається
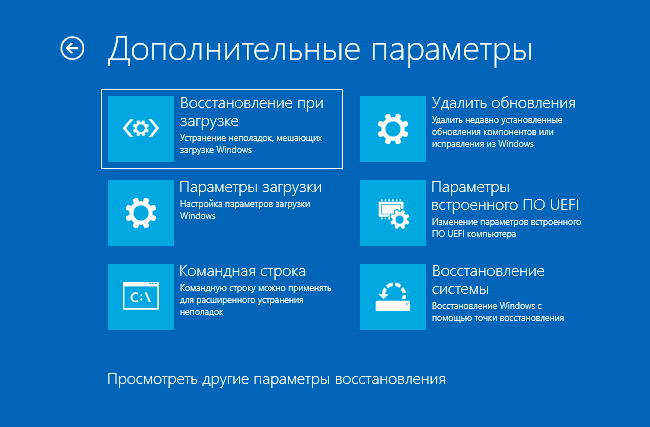
У разі, якщо повідомлення про помилку MEMORY MANAGEMENT з’являється ще до завантаження системи, то після двох невдалих завантажень ви повинні отримати доступ в додаткові параметри відновлення в розділі «Пошук і усунення несправностей», де ви можете:
- Спробувати завантаження в безпечному режимі (пункт «Параметри завантаження»).
- Виконати відновлення з точок відновлення (пункт «Відновлення системи»).
- Видалити останні встановлені оновлення Windows
І в крайньому випадку, можна вдатися до скидання системи в початковий стан.
