Як дізнатися MAC-адресу комп’ютера або ноутбука Windows 10
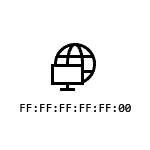
Якщо для тих чи інших цілей вам потрібно переглянути MAC-адресу в Windows 10, ви можете легко зробити це відразу декількома способами: деякі унікальні тільки для цієї ОС, деякі були присутні в попередніх версіях Windows.
У цій інструкції докладно про те, як дізнатися MAC-адресу в Windows 10 і додаткова інформація, яка може бути корисною для користувача-початківця. На близьку тему може бути корисним: Як змінити MAC-адресу комп’ютера.
- Як подивитися MAC-адресу в параметрах Windows 10
- MAC-адреса в msinfo32
- Дізнаємося MAC-адресу в командному рядку
- Перегляд MAC-адреси у властивостях підключення
- Відео інструкція
- Додаткова інформація
Як подивитися MAC-адресу мережевої карти або Wi-Fi адаптера у параметрах Windows 10
Насамперед звертаю увагу початківців користувачів на наступний важливий нюанс: MAC-адресу присутній у мережних адаптерів, у кожного свій, тобто єдиний для всього комп’ютера». І якщо у вас на комп’ютері або ноутбуці є як Ethernet, так і бездротової Wi-Fi адаптер, MAC-адреси у них будуть різні.
Як правило, вимагається адреса для активного підключення. Ви можете подивитися MAC-адресу активного Wi-Fi адаптера в інтерфейсі «Параметри» з допомогою таких простих кроків:
- Відкрийте «Установки» (для цього можна натиснути клавіші Win+I на клавіатурі або використовувати відповідний пункт в меню Пуск).
- Перейдіть в розділ «Мережа та Інтернет».
- Праворуч виберіть адаптер (Wi-Fi або Ethernet) для якого потрібно визначити MAC-адресу.
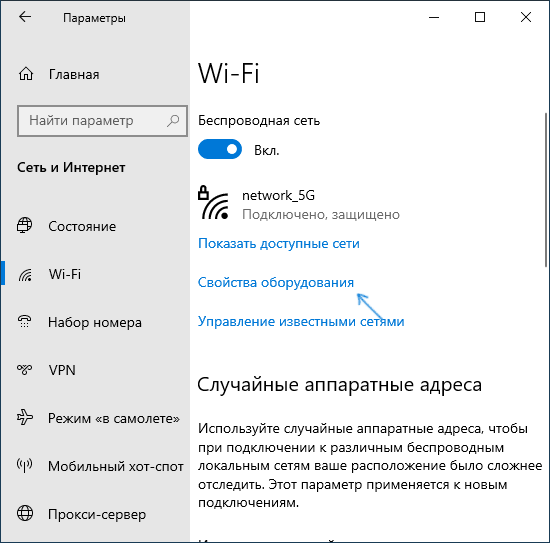
- Натисніть на «Властивості обладнання» і на наступному екрані ви побачите інформацію про підключення і властивості адаптера. Останній пункт «Фізична адреса (MAC)» — це і є MAC-адресу відповідного мережного адаптера.
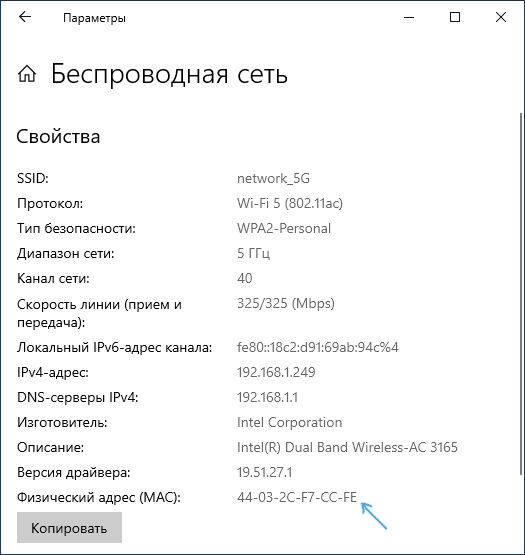
Також зверніть увагу на той момент, що у властивостях підключення в параметрах Windows 10 останніх версій є пункт «Використовувати випадкові апаратні адреси». Якщо цей параметр увімкнено, то MAC-адреси будуть автоматично змінюватися при кожному новому підключенні.
MAC-адреса в утиліті «Відомості про систему» (msinfo32)
У Windows 10 є вбудована утиліта «Відомості про систему», що дозволяє ознайомитися з основною інформацією про комп’ютері, в тому числі дізнатися MAC-адресу:
- Натисніть клавіші Win+R на клавіатурі, введіть msinfo32 і натисніть Enter.
- У вікні, перейдіть В розділ «Компоненти» — «Мережа» — «Адаптер». Знайдіть у списку адаптерів потрібний вам і подивіться його MAC-адресу.
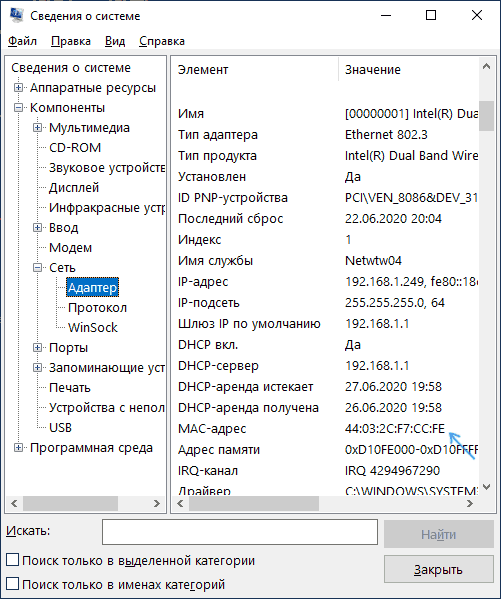
MAC-адреса в командному рядку Windows 10
Ще один спосіб подивитися MAC-адресу для будь-якого мережевого адаптера в системі Windows 10 — командна рядок:
- Запустіть командний рядок. Швидше всього це зробити, використовуючи пошук в панелі завдань.
- Введіть команду ipconfig /all і натисніть Enter.
- Ви побачите список мережевих адаптерів (включаючи віртуальні при їх наявності) з інформацією про MAC-адресі для них у розділі «Фізична адреса».
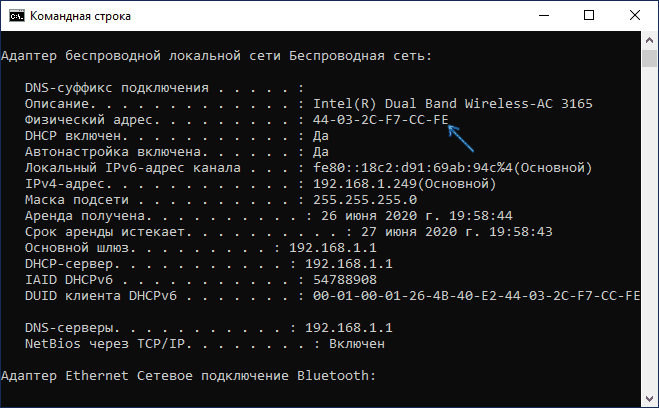
- У більш зручному вигляді списку MAC-адрес можна побачити за допомогою команди getmac /v /fo list
Перегляд MAC-адреси у властивостях підключення
Ви можете зайти у властивості Інтернет-підключення і швидко подивитися MAC-адреса адаптера там:
- Натисніть клавіші Win+R на клавіатурі, введіть ncpa.cpl і натисніть Enter.
- У списку підключень натисніть правою кнопкою миші по підключенню і виберіть пункт «Властивості» в контекстному меню.
- Підведіть вказівник миші до назви мережевого адаптера в верхній частині вікна — в результаті у спливаючому вікні відобразиться MAC-адресу пристрою.
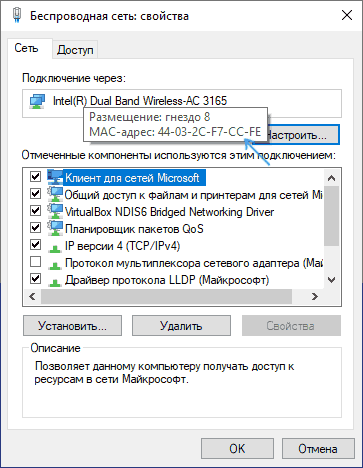
Також, якщо ви відкриєте не властивості, а «Стан» активної мережі (2-й крок), а потім натиснете кнопку «Відомості», ви побачите наступне вікно:
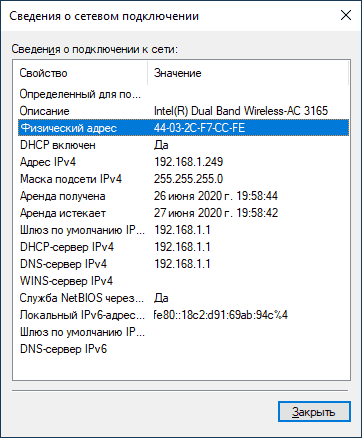
У ньому також відображається MAC-адресу мережевої карти або Wi-Fi адаптера у рядку «Фізична адреса».
Відео інструкція
Додаткова інформація
На завершення два нюанси, які можуть виявитися корисними для початківця користувача:
- Якщо вам потрібно MAC-адресу для надання його провайдеру, то враховуйте, що при підключенні через роутер провайдер може «бачити» інший MAC-адреса — той, який має сам Wi-Fi роутер. Його можна подивитися в настройках роутера, також він зазвичай вказується на етикетці ззаду (внизу) маршрутизатора.
- Якщо вам потрібно ввести куди-небудь ваш MAC-адресу, враховуйте, що в Windows 10 в якості роздільників між кожними двома символами при перегляді можуть виступати символи «-», а при введенні потрібно використовувати двокрапку або вводити MAC-адреса взагалі без розділювачів.
- В налаштуваннях роутера в списку підключених клієнтів ви можете переглянути список пристроїв, які підключені по Wi-Fi і LAN. Для них також зазначаються MAC-адреси.
