WinUSB — завантажувальна та мультизагрузочная флешка UEFI/Legacy в FAT32 або NTFS

Сьогодні доступно безліч утиліти для запису завантажувальних або настановних USB накопичувачів для установки Windows 10 або Linux, запуску систем і утиліт в Live-режимі і інших завдань. З багатьма такими інструментами ви можете познайомитися в огляді Кращі програми для створення завантажувальної флешки.
WinUSB — ще одна безкоштовна програма для створення завантажувальної або мультизагрузочной USB флешки Windows 10, 8.1 і Windows 7, Linux, образами WinPE та іншими інструментами. Також, завдяки деяким своїм особливостям, вона відмінно підійде для запису завантажувального зовнішнього жорсткого диска. У цій інструкції про те, чим цікава програма, про те, як створити завантажувальну флешку в WinUSB та про виявлені нюанси.
- Створення мультизагрузочной флешки в WinUSB
- Відео інструкція
Процес створення мультизагрузочной флешки в WinUSB
Для початку коротко про переваги WinUSB: за допомогою програми можливо зробити завантажувальну флешку без попереднього форматування (ваші дані залишаються, підійде для зовнішнього жорсткого диска); зручне додавання нових образів ISO в будь-який час, незалежно від того, в FAT32 ваш накопичувач або в NTFS, він може завантажуватися і в UEFI і в Legacy режимі, за умови, що записаний образ підтримує обидва режими.
Процес запису завантажувальної або мультизагрузочной флешки в WinUSB не складніше, ніж в інших аналогічних програмах, а, можливо, в чомусь і простіше:
- Завантажте програму. Офіційний сайт розробника, де ви можете скачати WinUSB — https://www.winusb.net/
- Після запуску переконайтеся, що у центрі вікна програми обрано саме той накопичувач USB, який буде робитися завантажувальним, вибір виконується натисканням по стрілці праворуч.
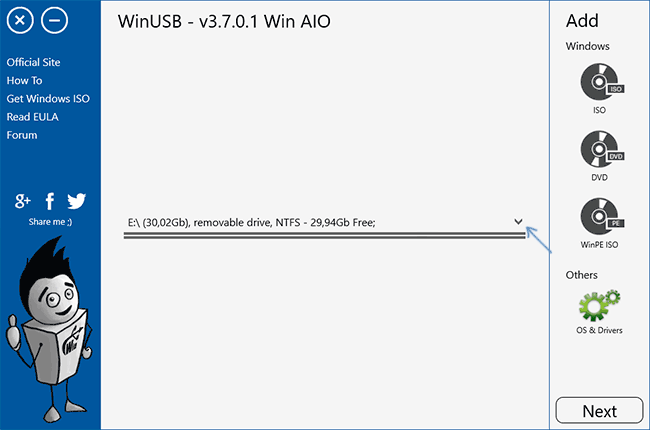
- Для додавання системи, набору утиліт або LiveCD для завантаження, натисніть по одному з пунктів праворуч: ISO — для операційних систем Windows 10, 8.1 і Windows 7 (і, можливо, спрацює і з іншими, але мені не вдалося. Linux додається трохи інакше). Вкажіть образ ISO з потрібною системою. Можливо, буде корисним: Як завантажити оригінальний ISO Windows 10 x64 і x86 Pro і Home з сайту Microsoft. У разі додавання стандартного образу Windows, ви можете отримати повідомлення про помилки про те, що необхідні файли завантажувачів не знайдені, як на скріншоті нижче.
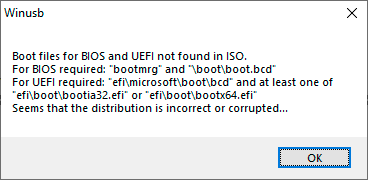
- DVD — вказати фізичний завантажувальний диск CD/DVD для додавання його на флешку.
- WinPE — вказати образ ISO на базі WinPE (багато образи з утилітами).
- OS & Drivers — дозволяє додати образи Unbuntu з вашого комп’ютера або шляхом завантаження з допомогою програми. Також можна додати антивірусні диски (також можуть бути завантажені самої WinUSB) AVG Rescue та ESET Nod 32. Пункт «Drivers» дозволить помістити DriverPack Network на завантажувальну флешку для установки драйверів після установки Windows.
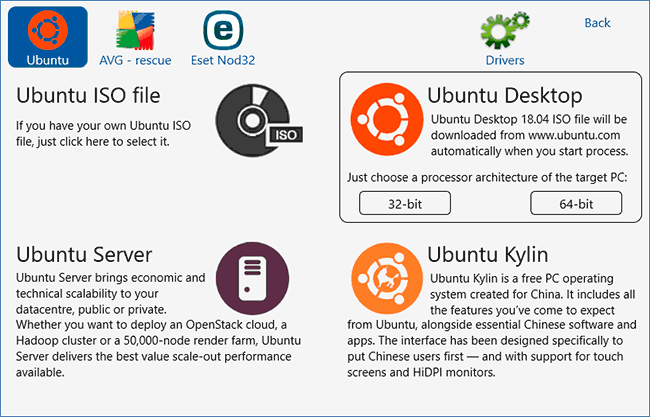
- При додаванні способу ви можете задати ім’я для нього — під цим ім’ям він буде відображатися в меню при завантаженні з флешки.
- Всі додані образи будуть відображатися в головному вікні програми. При наведенні покажчика миші на них, ви зможете ознайомитися з базовою інформацією про спосіб: наприклад, про те, чи підтримує він завантаження UEFI.
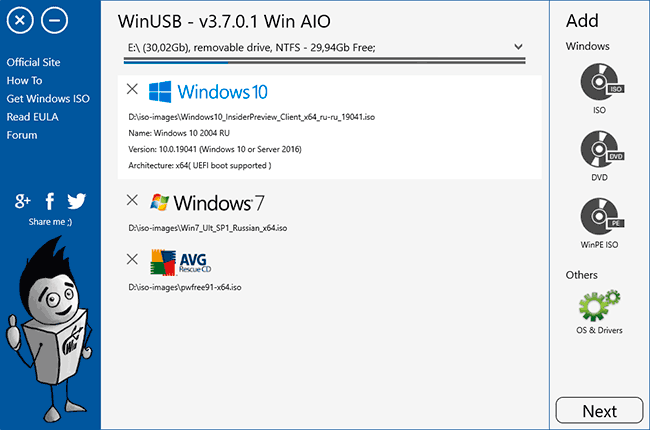
- По завершенні додавання образів, натисніть кнопку «Next» в головному вікні програми. А в наступному вікні ви можете вибрати файлову систему, в якій буде відформатована флешка, або не вибирати нічого, а просто натиснути «Yes» і тоді флешка буде зроблена завантажувальної без форматування. Увагу на дві особливості:
- UEFI завантаження в WinUSB підтримується тільки для FAT32 і NTFS. Для ExFAT — тільки Legacy (CSM).
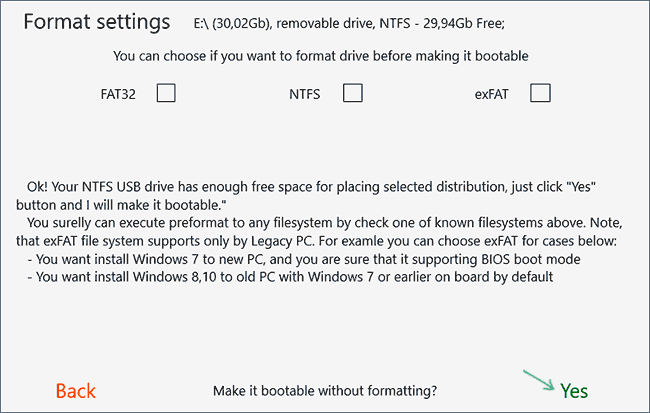
- На флешці або зовнішньому жорсткому диску буде створено невеликий розділ для UEFI-завантаження. У деяких системах він може відображатися в провіднику (наприклад, в Windows 10), в деяких — ні. Нижче — приклад, як це може виглядати в провіднику.
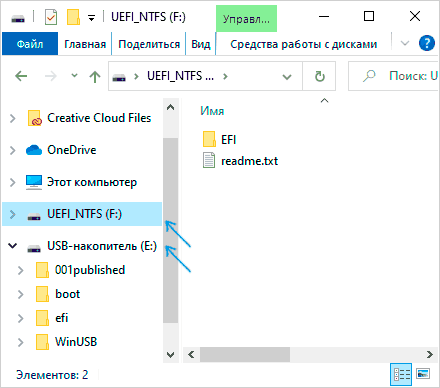
- UEFI завантаження в WinUSB підтримується тільки для FAT32 і NTFS. Для ExFAT — тільки Legacy (CSM).
- Після натискання «Yes» почнеться запис завантажувальної флешки, а по завершенні ви отримаєте повідомлення «Out!», накопичувач готовий до використання.
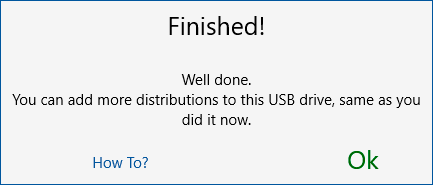
- Для завантаження створеної з флешки, в БІОС/UEFI потрібно відключити Secure Boot, а вже потім використовувати Boot Menu або виставляти завантаження з флешки.
- Надалі, для додавання нових систем або утиліт просто запустіть програму і виберіть той же накопичувач (більший розділ на ньому), потім повторіть кроки, починаючи з 2-го.
Також на всякий випадок опишу одну помічену особливість: у WinUSB передбачається, що з Linux можна додати лише Ubuntu, а з дисків з утилітами — AVG або ESET. Однак, коли під виглядом антивірусного диска AVG я «підсунув» ISO образ з MiniTool Partition Wizard Bootable, він справно завантажився з флешки і працював. Тому, вважаю, аналогічне пройде і з іншими образами, головне, щоб тип завантажувача в них збігався з тим, який очікує програма для відповідних інструментів. А назва образу в меню ми можемо вибрати самі:
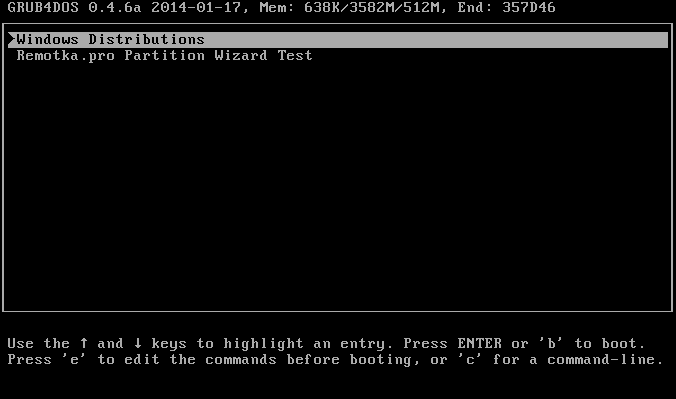
Що стосується завантаження: я протестував образи Windows 10, Windows 7 і вказаний мною образ MiniTool Partition Wizard, була записана флешка NTFS:
- Legacy завантаження для всіх образів перевіряв тільки у віртуальній машині VirtualBox. Результат — встановлення системи зависає, утиліта завантажилася і працювала. Припускаю, особливість параметрів віртуальної машини, але перемогти не зміг.
- UEFI завантаження тестувалася на ноутбуці — Windows 10 і утиліта — успішно (встановлення системи не виробляв, дійшов до екрану вибору розділів), запуск програми установки Windows 7 завис. Враховуйте, що при UEFI завантаженні, пункти меню, що підтримують тільки Legacy режим, відображатися не будуть.
Відео інструкція
Як підсумок: WinUSB цікава і зручна безкоштовна програма для запису завантажувальної або мультизагрузочной флешки, а її працездатність варто перевірити на більшій кількості пристроїв — мій тест завантаження не зовсім показовий.
